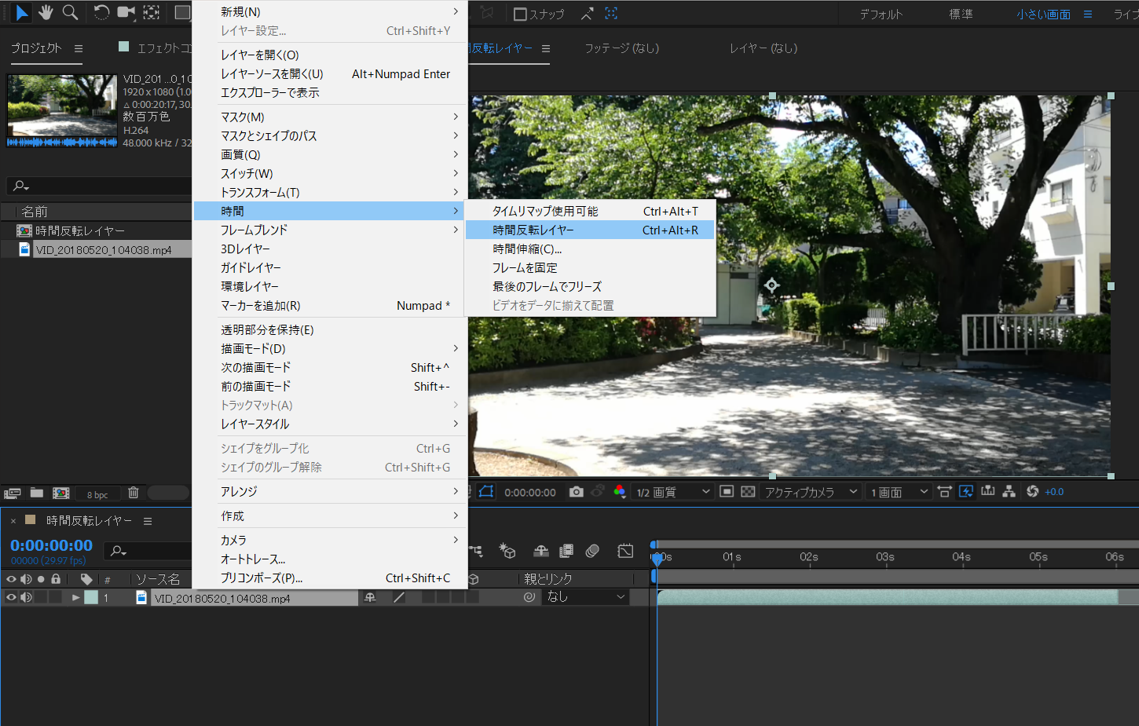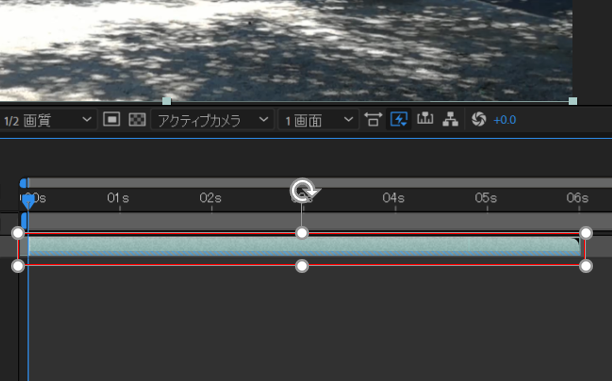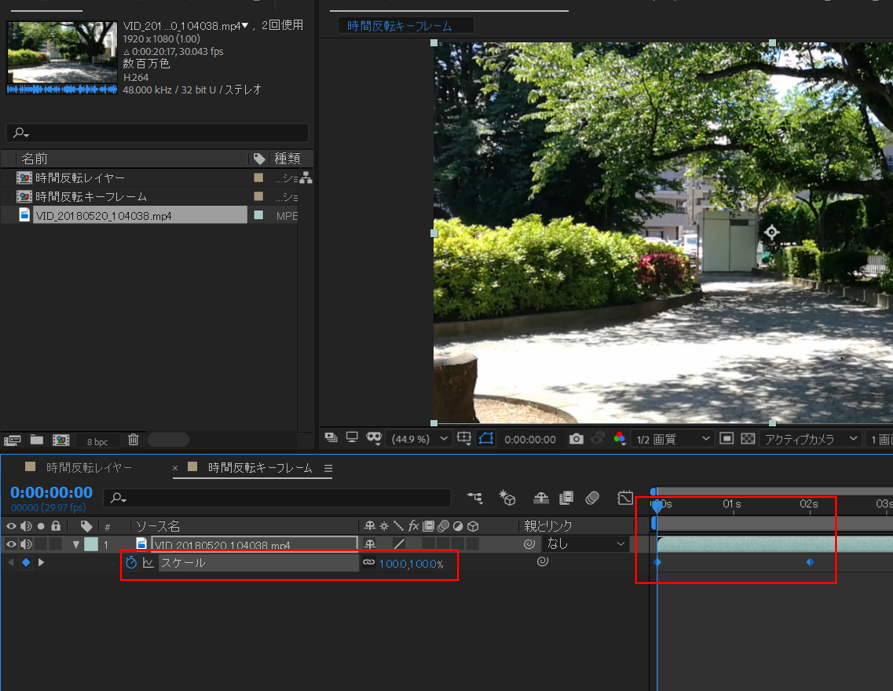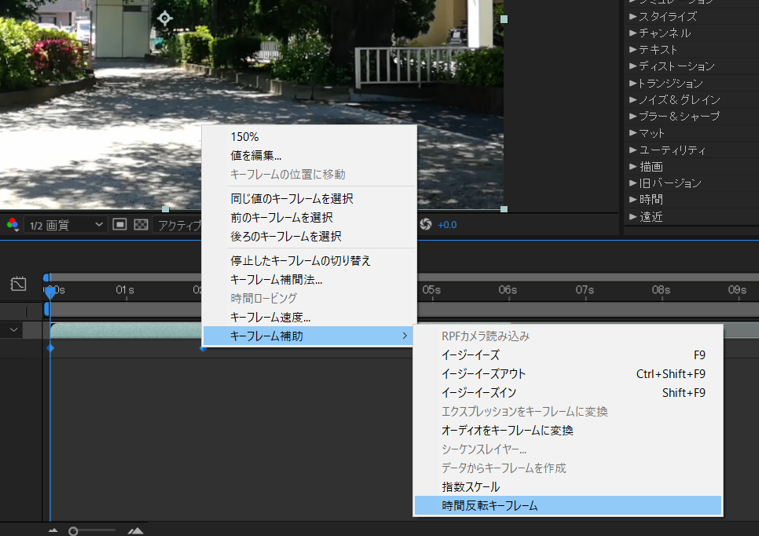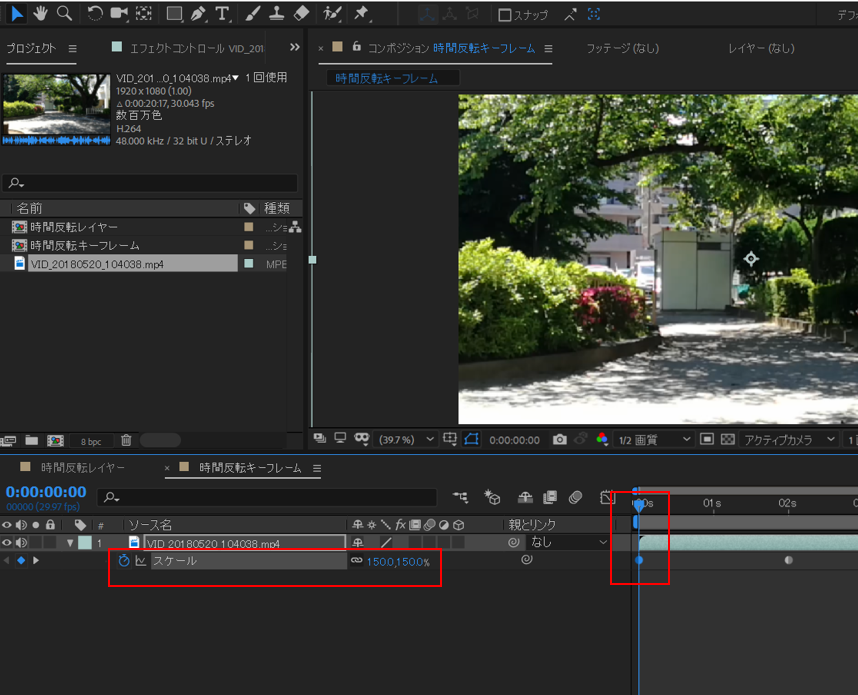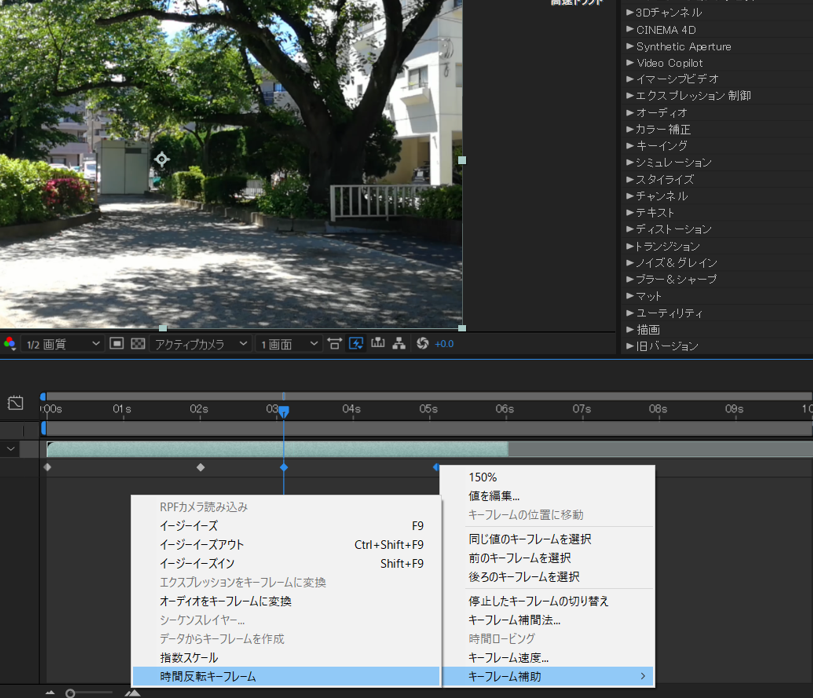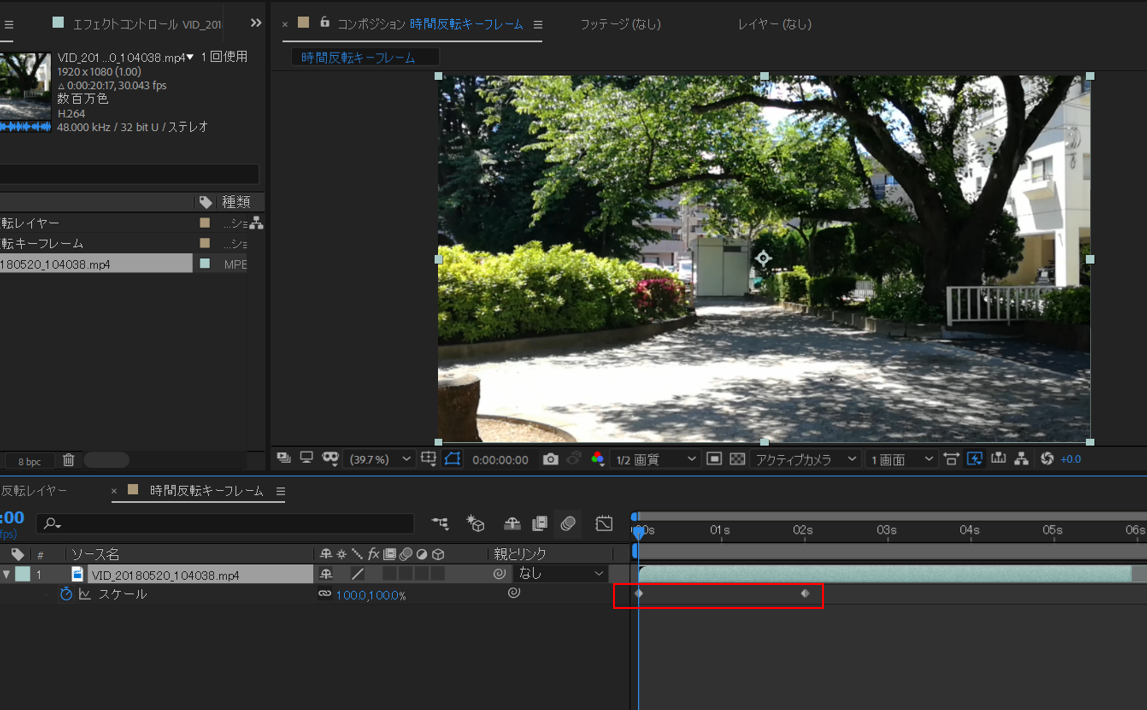こんにちは。
動画制作を勉強中のマエポンです。
今回は、After Effectsで素材を逆再生させる時間反転の方法とキーフレームを反転させる方法について説明したいと思います。
「時間反転レイヤー」を使った動画の逆再生の方法
まず、時間を反転させたいレイヤーを選択して
[レイヤー] → [時間] → [時間反転レイヤー]
をクリックします。
すると、インポイントとアウトポイントの位置はそのままでレイヤーのスタートとゴールが逆さになります。
レイヤーのタイムラインをよく見ると、下に薄く青いラインが入ってるのが確認できます。
この青いラインが表示されたらレイヤーが反転(逆再生)されている状態となっています。
時間反転(逆再生)の方法は以上になります。
「時間反転キーフレーム」を使った動画の逆再生の方法
まず、反転させたいキーフレームを選択します。
※今回はキーフレームを
0:00→[スケール:100]
2:00→[スケール:150]
で打っています。
次に、反転させたいキーフレームを選択して
[キーフレーム補助] → [時間反転キーフレーム]
をクリックします。
すると、キーフレームが反転して
0:00→[スケール:150]
2:00→[スケール:100]
とキーフレームが反転されます。
もし、現在のキーフレームはそのままにして追加で反転キーフレームを打ちたいときは、キーフレームを一度コピーして任意の場所に貼り付け([ctrl+c]、[ctrl+v])、反転させたいキーフレームだけ「時間反転キーフレーム」を適用すれば一つのレイヤーに通常キーフレームと時間反転キーフレームを一緒に適用することができます。
※キーフレームが貼り付けされる位置はタイムインジケーターの場所になります。
以上、時間反転レイヤーの使い方になります。
動画を逆再生させる時間反転レイヤーとキーフレーム反転のまとめ
今回は、After Effectsで動画を逆再生させる時間反転の方法とキーフレームを反転させる方法について説明でした。
「時間反転レイヤー」では素材を反転(逆再生)させ、
「時間反転キーフレーム」ではキーフレームの動きのみ反転させる機能となっています。
それではここで問題。
キーフレームを打ったレイヤーに対して時間反転レイヤーを適用するとどうなるのか。
結果は、、、

「キーフレームも一緒に反転する」でした!
それではまた。