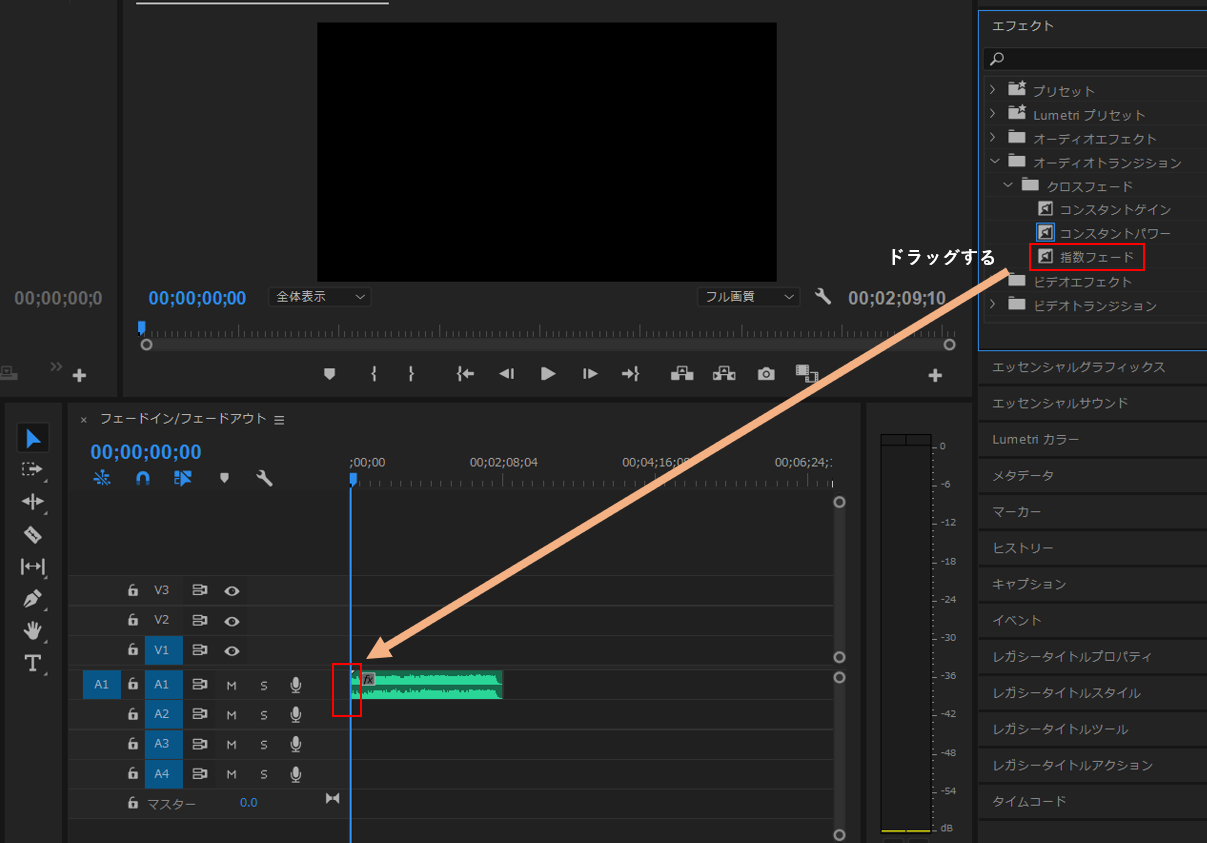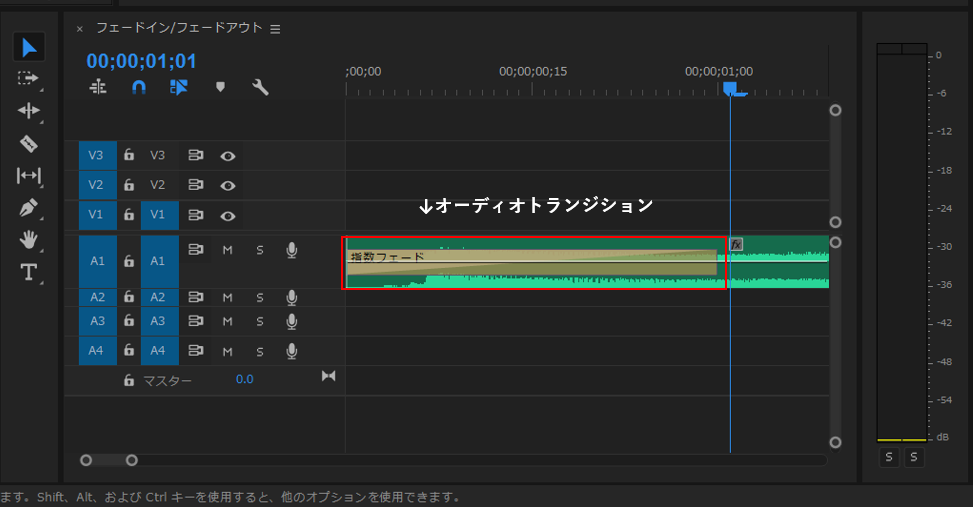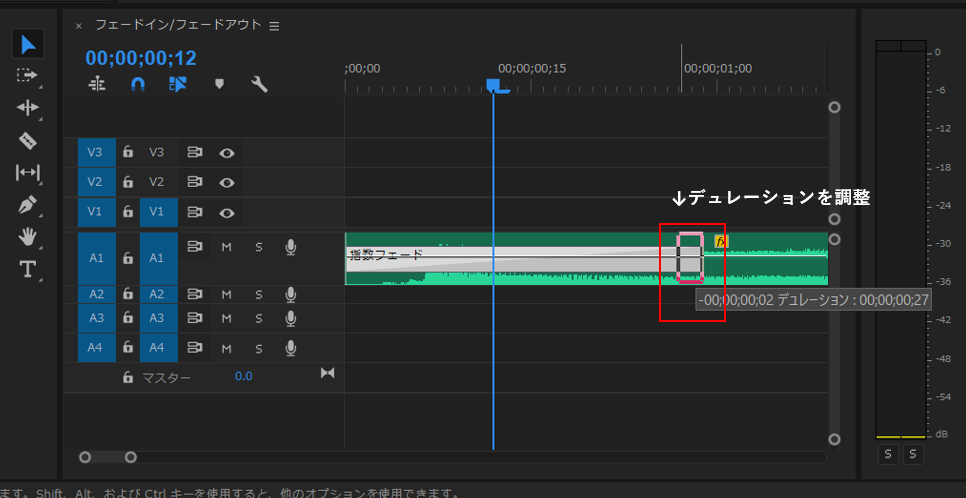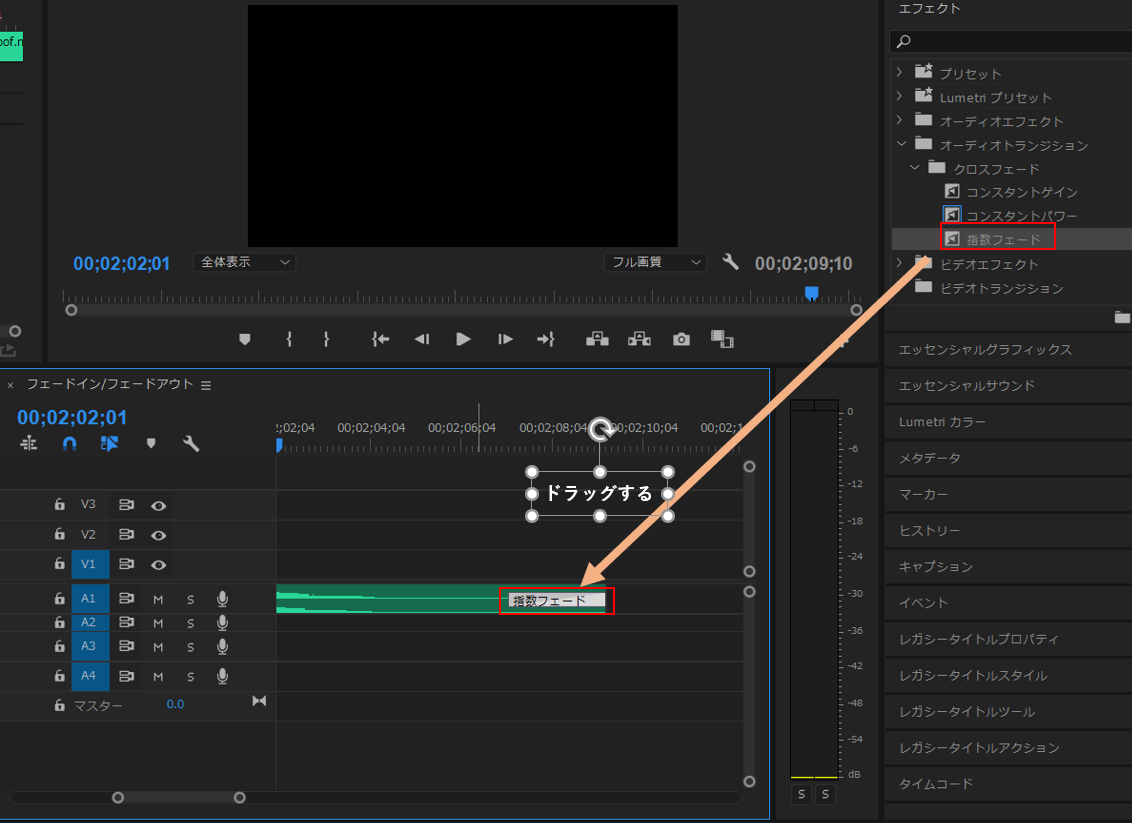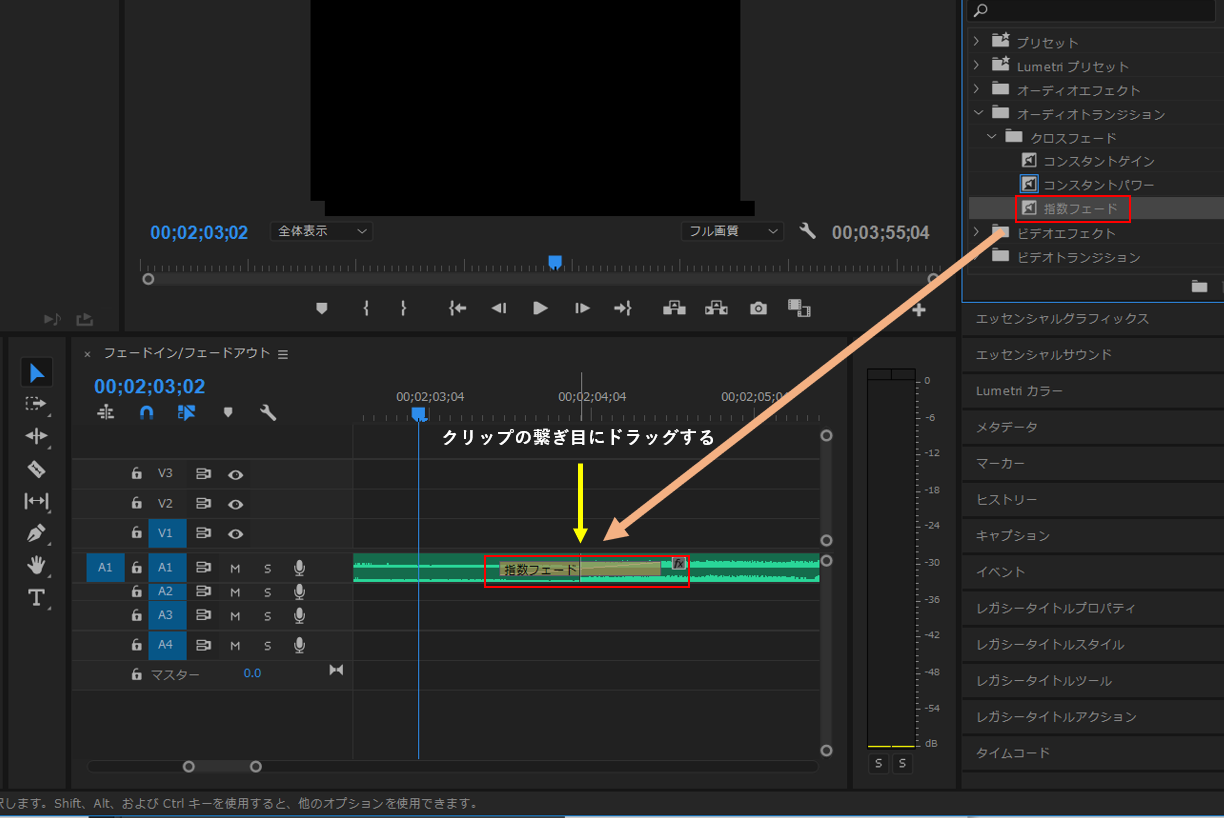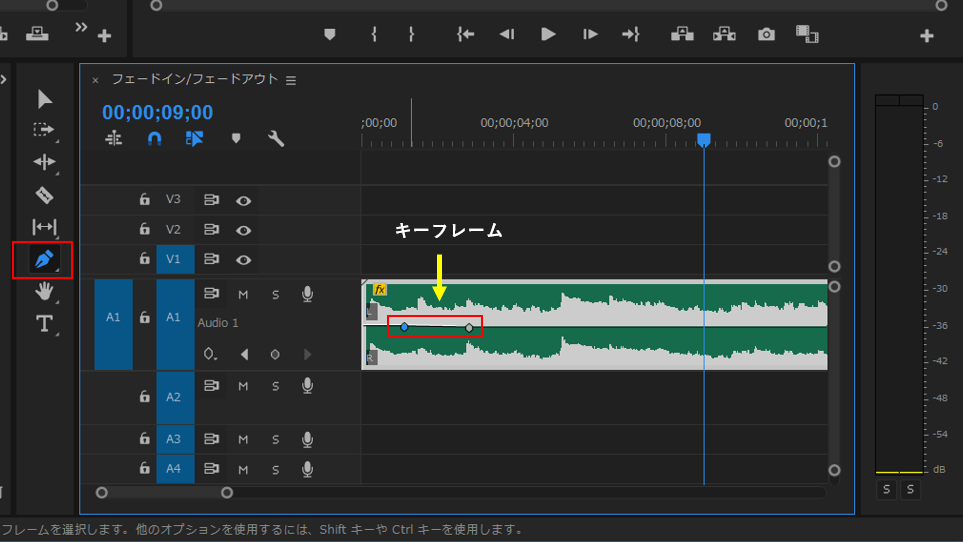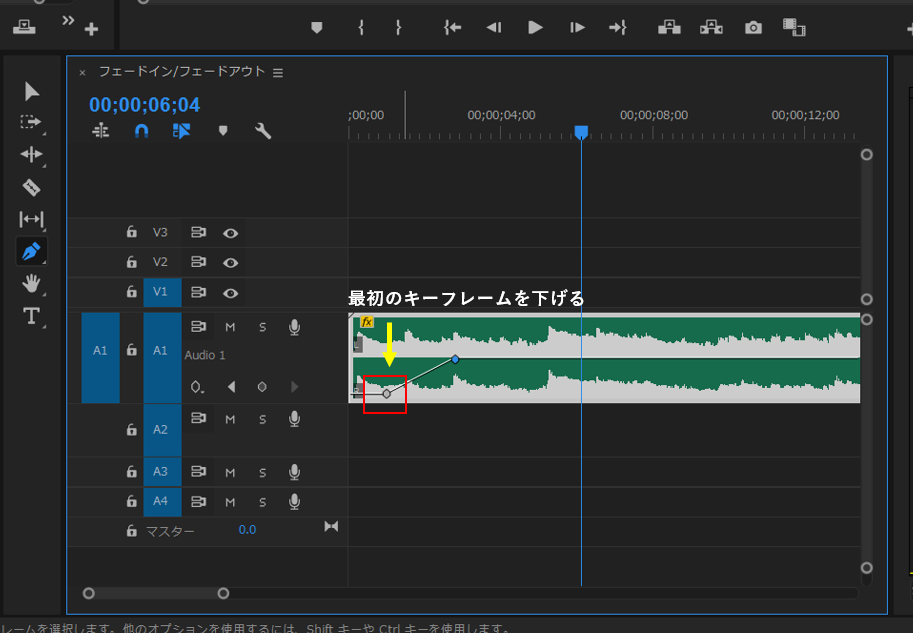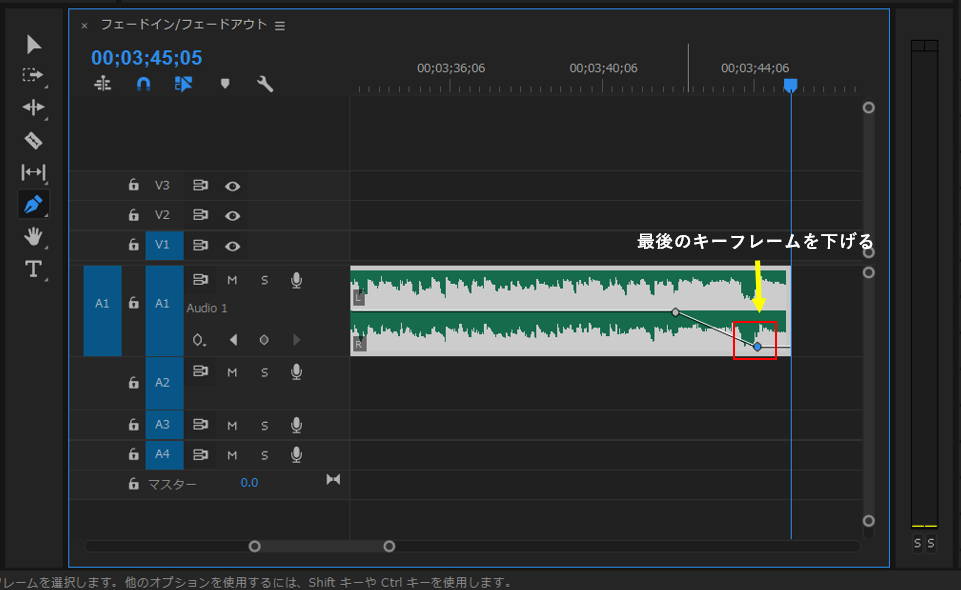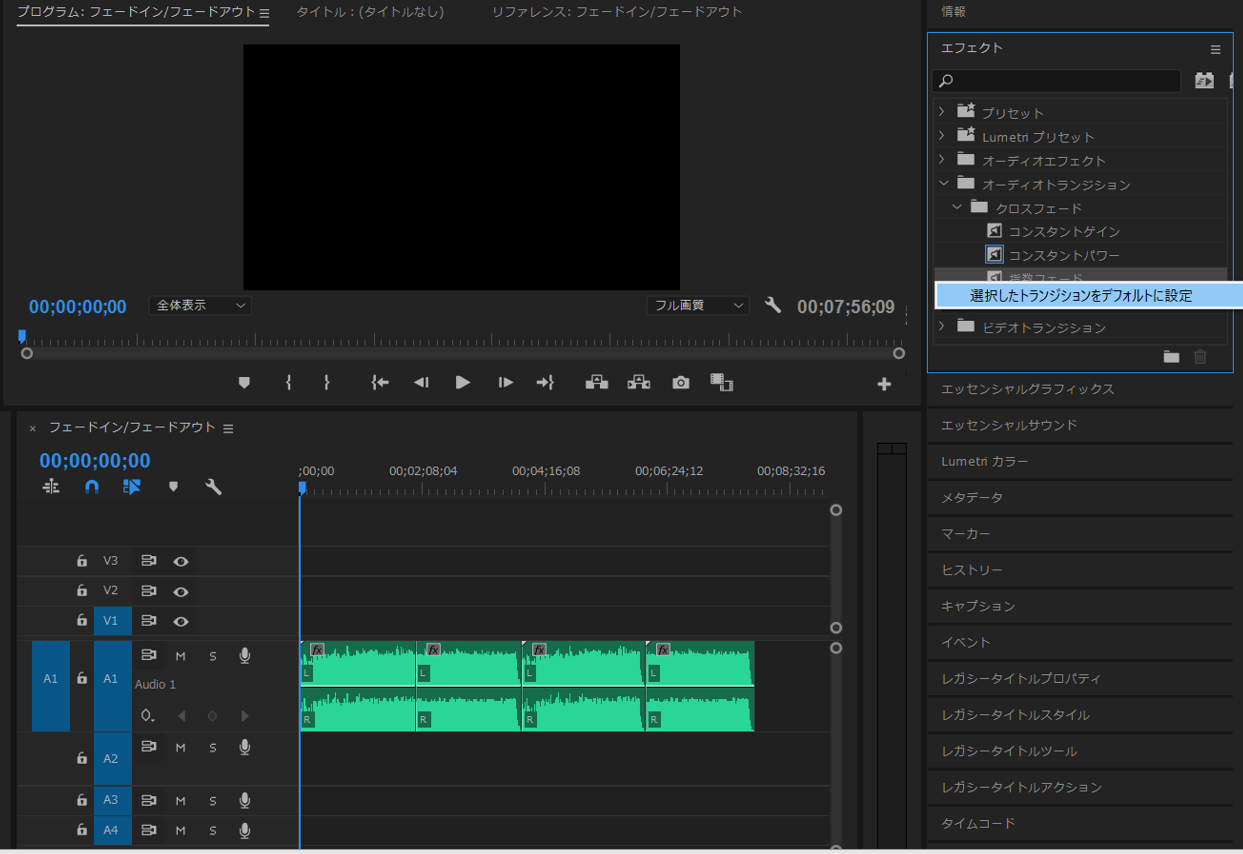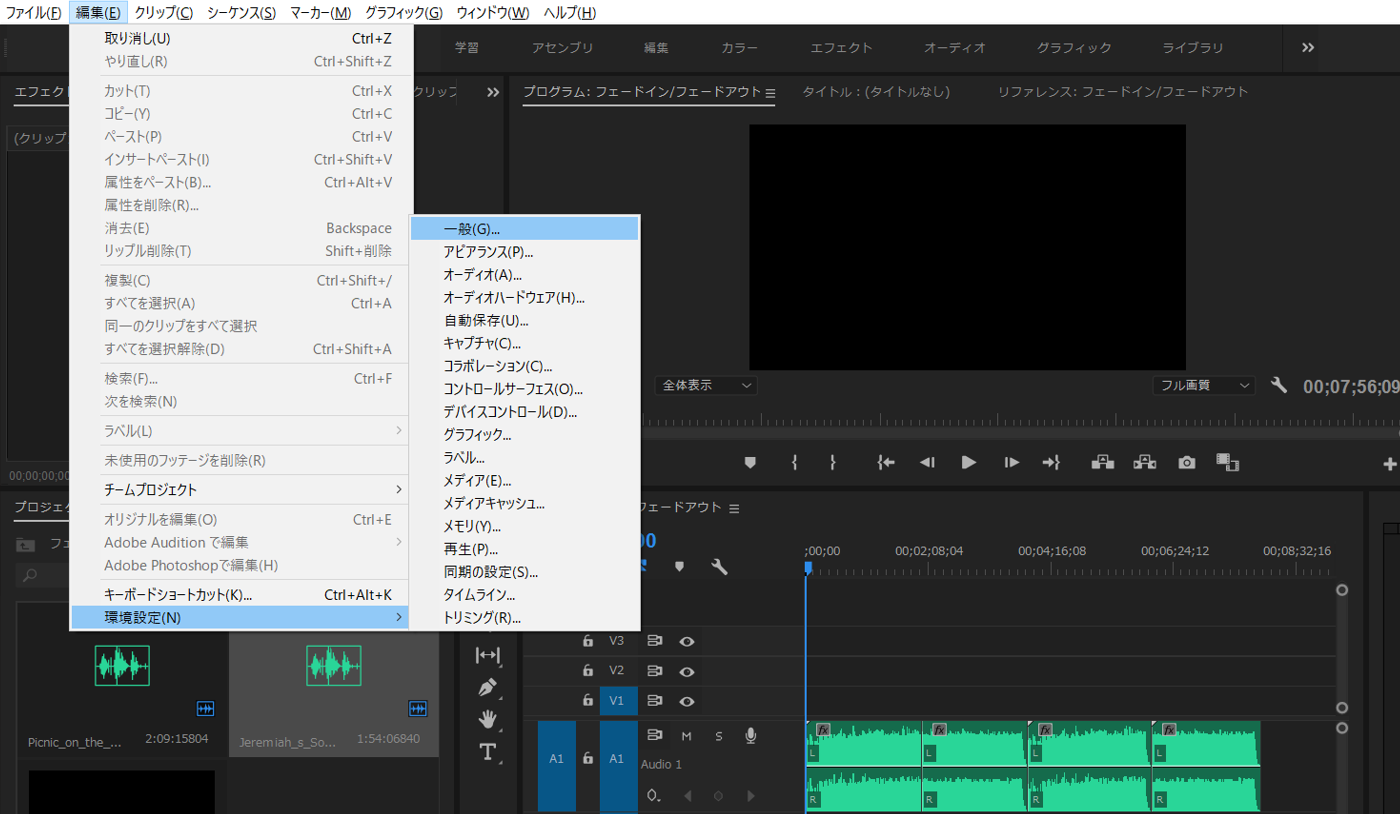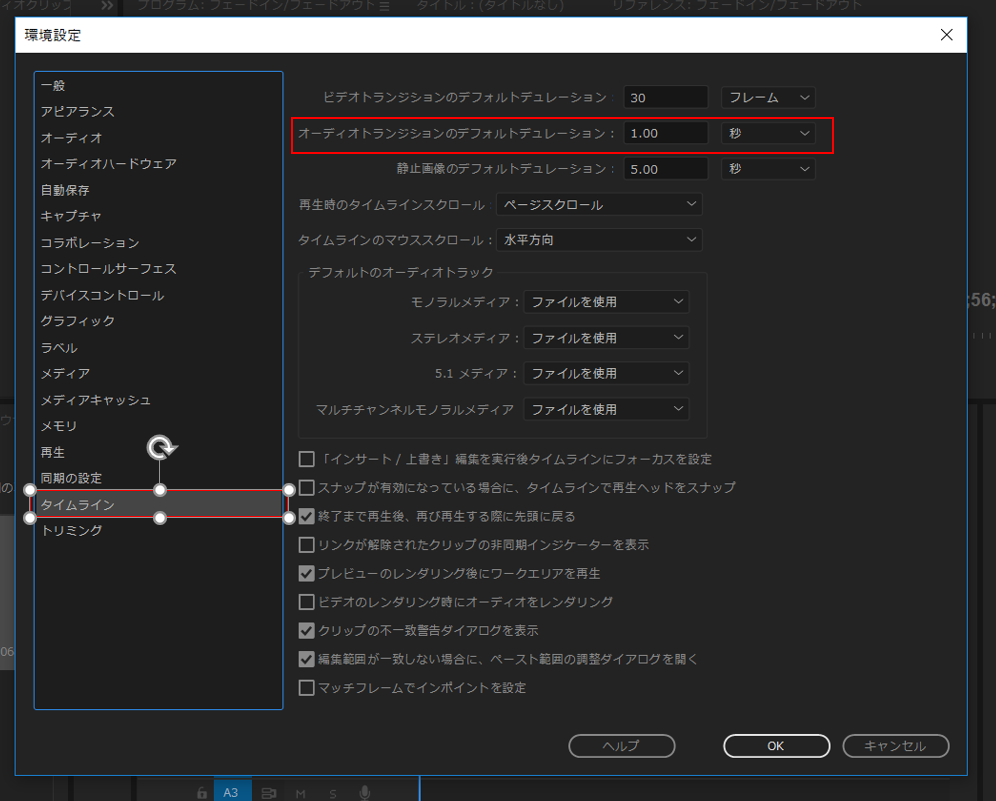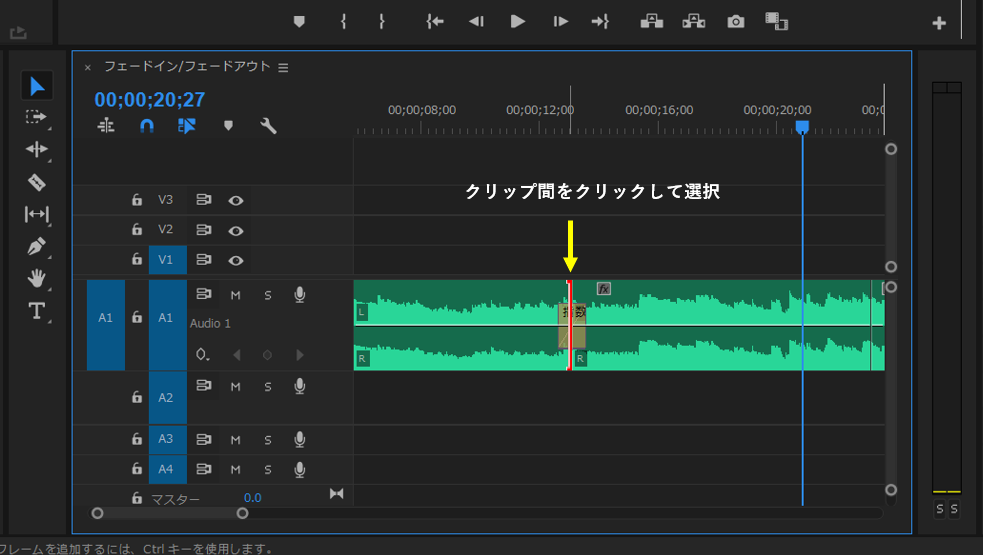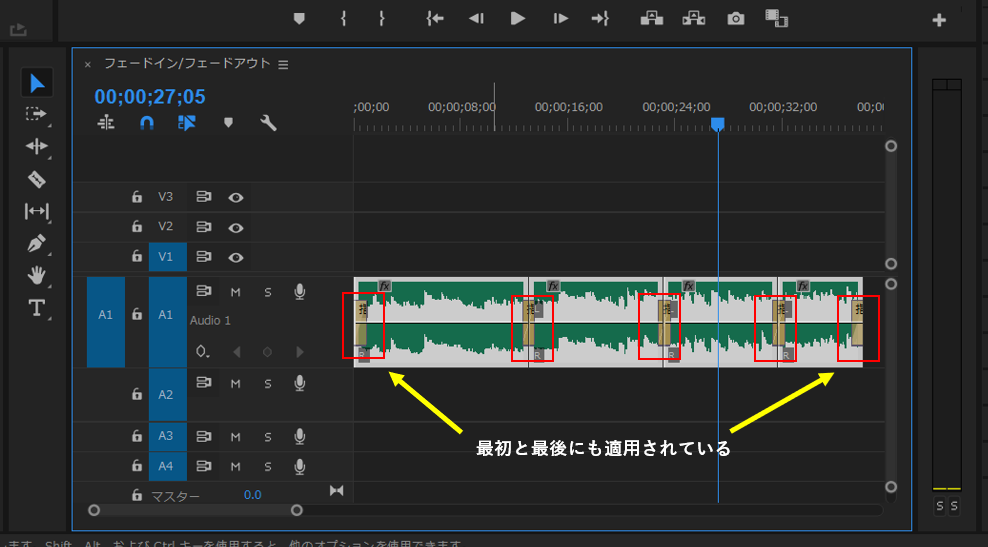こんにちは。
動画制作を勉強中のマエポンです。
今回は、Premiere Proで音声をフェードイン/フェードアウトする方法と曲と曲を繋げるトランジションの方法について説明したいと思います。
目次
フェードイン/フェードアウトの方法と種類
Premiere Proで音声をフェードイン/フェードアウトしたり曲と曲をつなげる場合は、エフェクトのオーディオトランジションもしくはキーフレームを使用します。
ちなみに
フェードイン・・・曲の出だしなどで徐々に音を大きくしていく手法。
フェードアウト・・・曲の終わりや動画の終わりで音を徐々に下げていく手法。
トランジション・・・曲と曲のつなぎ目などで音をクロスさせるときに使う手法。クロスフェードとも。
オーディオトランジションの種類
Premiere Proのオーディオトランジションには下記の三つがあります。
コンスタントゲイントランジション
コンスタントゲインクロスフェードは、クリップ間のトランジションとして、一定の比率でオーディオをフェードインおよびフェードアウトします。このクロスフェードは、実際には急激に音が小さくなるように聞こえることがあります。コンスタントパワートランジション
コンスタントパワーは、徐々に小さくなるスムーズなフェードを付加するもので、ビデオクリップ間のディゾルブトランジションに相当します。このクロスフェードは、最初のクリップでは、トランジションのオーディオを徐々に小さくし始め、トランジションの最後で急激に下げます。2 番目のクリップでは、トランジションの最初に急激にオーディオを大きくして、トランジションの最後に近付くにつれてオーディオをゆっくり上げていきます。指数フェードトランジション
指数フェードトランジションは、滑らかな対数曲線に沿って最初のクリップをフェードアウトしながら、同様に滑らかな対数曲線に沿って 2 番目のクリップをフェードアップします。配置メニューからオプションを選択して、トランジションの配置を指定できます。
うーん、なんのこっちゃ。。。
ということで色々調べてみると
コンスタントゲイントランジション → フェードイン、フェードアウトする際に滑らかさがない
コンスタントパワートランジション → 滑らかにトランジションできる。
指数フェードトランジション → 自然にトランジションできる。
すごいざっくりとした内容ですが、要するに「指数フェードトランジション」か「コンスタントパワートランジション」の方が曲の繋ぎやフェードイン/フェードアウトに適してますよってことですよね。
ということで今回は「指数フェードトランジション」を使って説明を進めていきたいと思います。
オーディオトランジションでフェードイン/フェードアウトする方法
フェードインする場合
エフェクトの[オーディオトランジション] → [クロスフェード] → [指数フェード]をドラッグして、タイムライン上にある音声の頭の部分に持っていきます。
エフェクトを入れたところを拡大すると↓こんな感じになっています。
フェードインの長さ(デュレーション)を調整するときは、フェードエフェクトの端っこにカーソルを持っていくとカーソルの形が変化するので
それをドラッグして好きな長さに変更することができます。
以上がフェードインのやり方です。
フェードアウトの場合
フェードアウトのやり方もフェードインと同じで曲の終わりにトランジションエフェクトをもっていけば適用されます。
クリップ間のトランジション(クロスフェード)の方法
クロスフェードの方法もフェードイン/フェードアウトの方法と同じで曲と曲の間にエフェクトをドラッグして持ってきたら適用できます。
以上、エフェクトを使ったトランジションについてでした。
キーフレームを使ったフェードイン/フェードアウト
ペンツールを選択した状態でオーディオクリップの中央の線のところをクリックすると好きなところにキーフレームを打つことができます。
キーフレームを上下させることで音量を調整できるのですが、キーフレームを下げることで音量を下げることができ、キーフレームを上げることにより音量を大きくすることができます。
例えば、下の写真のように最初のキーフレームを下げて次のキーフレームを上げることにより、無音から音量が徐々に上がっていくフェードインの効果を得ることができます。
逆にフェードアウトしていきたい場合は、下の写真のように最初のキーフレームはそのままで後ろのキーフレームを下げれば徐々に音量が下がっていきます。
デフォルトのトランジションを適用する方法
オーディオトランジションのデフォルト設定
まず最初にデフォルトに設定したいトランジションを選択して右クリックして「選択したトランジションをデフォルトに設定」をクリックします。
デュレーションの初期設定
次に、デュレーションの長さの設定方法について説明します。
※設定不要な場合は読み飛ばしてください。
デュレーションの設定変更するときは、[編集] → [環境設定] → [一般]をクリックし、
[タイムライン] → [オーディオトランジションのデフォルトデュレーション]で長さを設定します。
二つのクリップ間にデフォルトのトランジションを入れる方法
次に、初期設定したトランジションの適用方法について説明します。
二つのクリップ間にデフォルトのトランジションを入れる場合は、クリップとクリップの間をクリックすると赤い線が入るので、そこで[ctrl] +[shiht] +[D] を押すとクリップ間にトランジションを入れることができます。
複数のクリップ間に一括でトランジションを入れる方法
複数のクリップにまとめてトランジションを適用したい場合は、クリップを全部選択した状態で [ctrl] +[shiht] +[D] ですべてのクリップ間にトランジションを適用することができます。
※ただし、一番最初と一番最後にもフェードイン/フェードアウトが適用されているので不要な場合はdeleteキーで削除しましょう。
まとめ
今回は、エフェクトとキーフレームを使った音声のフェードイン/フェードアウト、トランジションの方法についての説明でした。
映像のトランジションをすっ飛ばしていきなり音声に行ってしまいましたが、映像のトランジションに関してはまた今度まとめる予定ですので少々お待ちください。
それではまた。