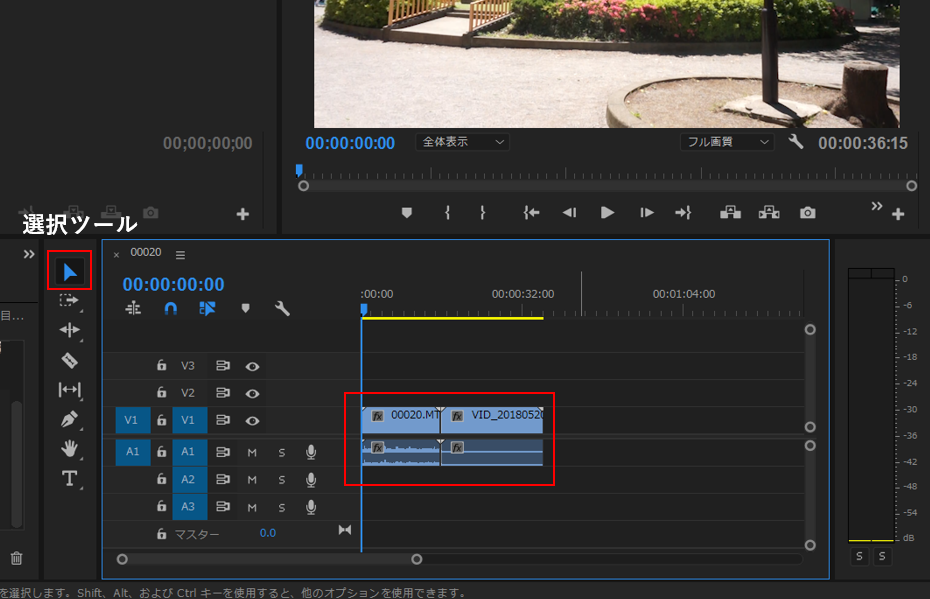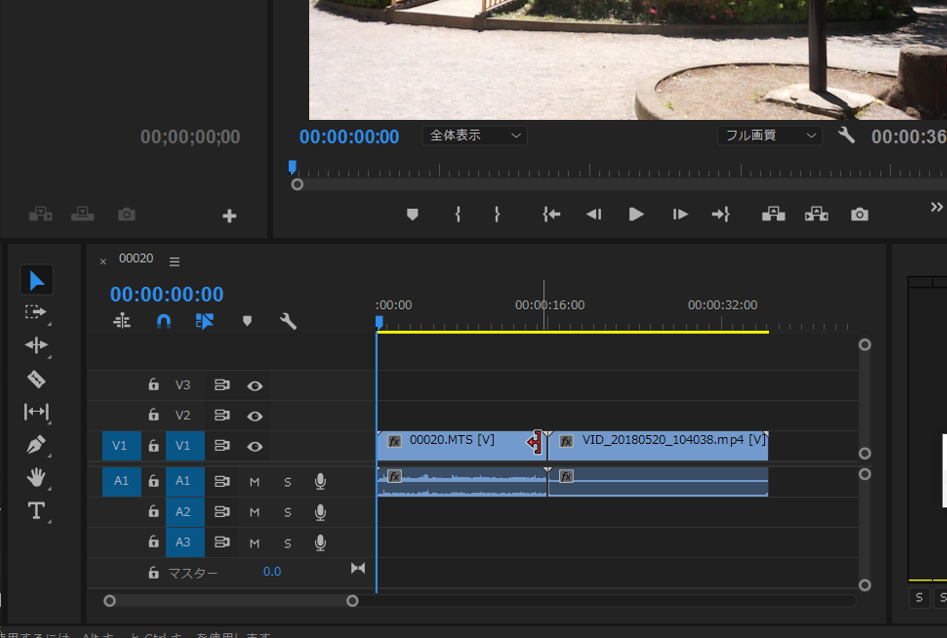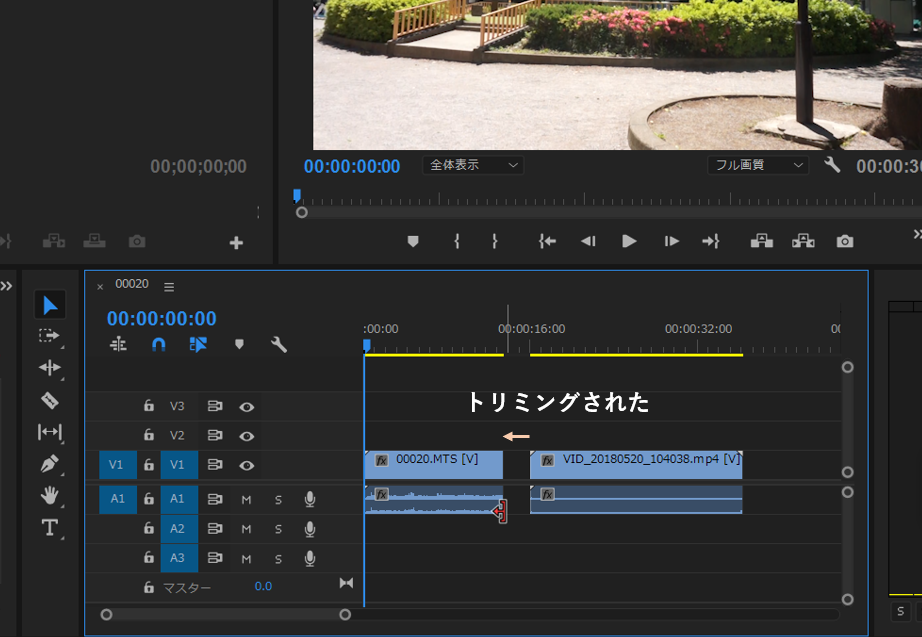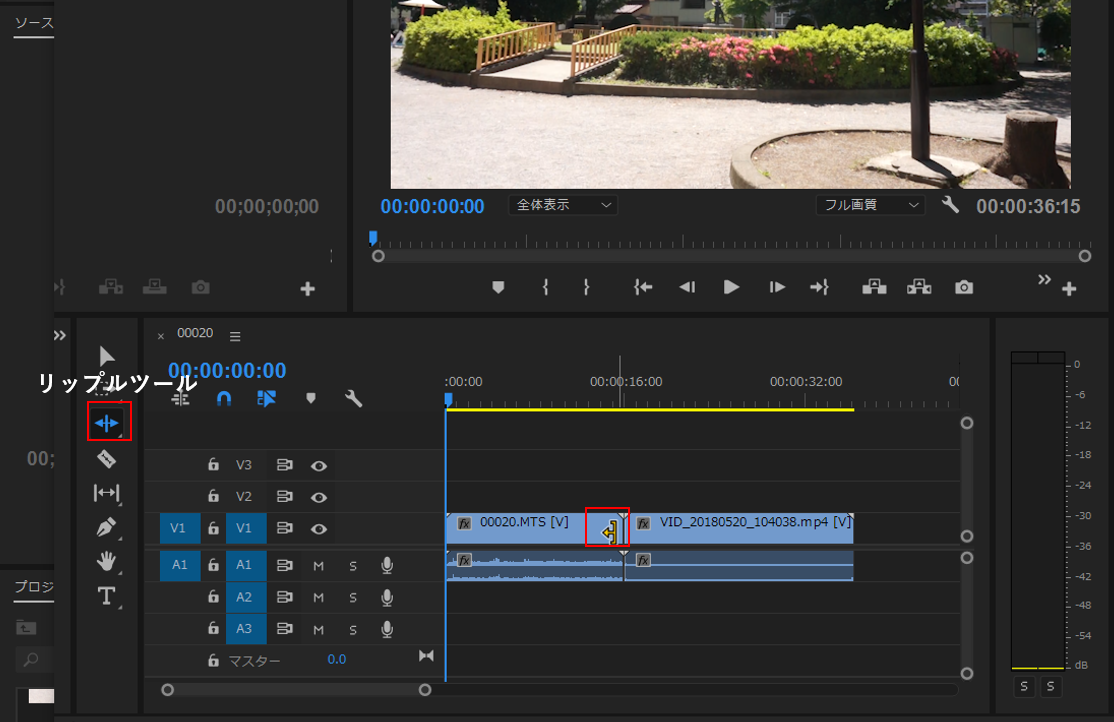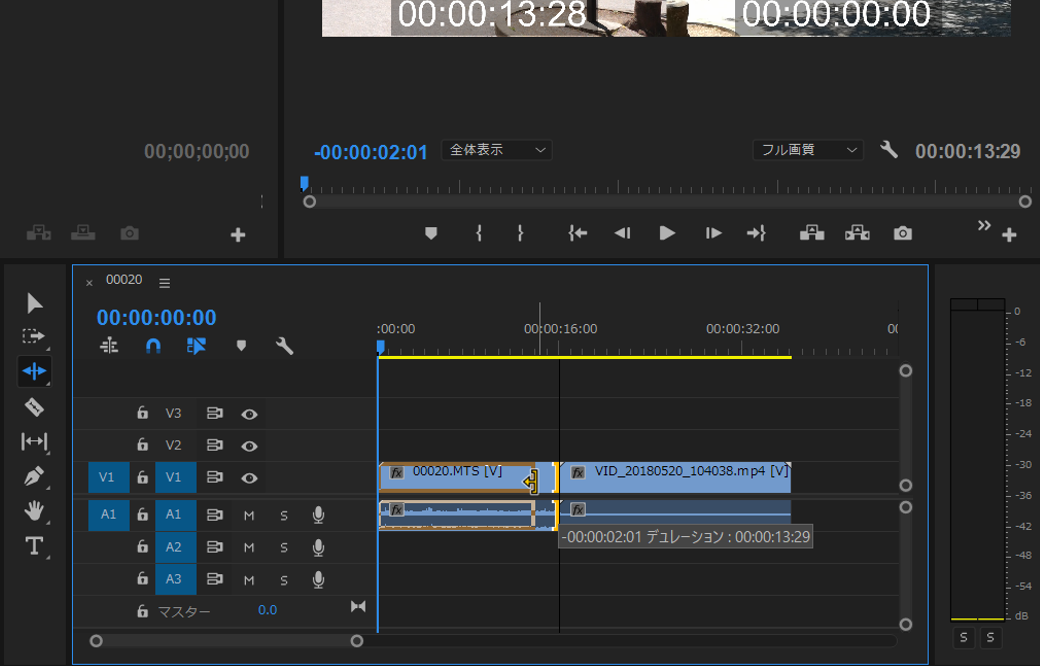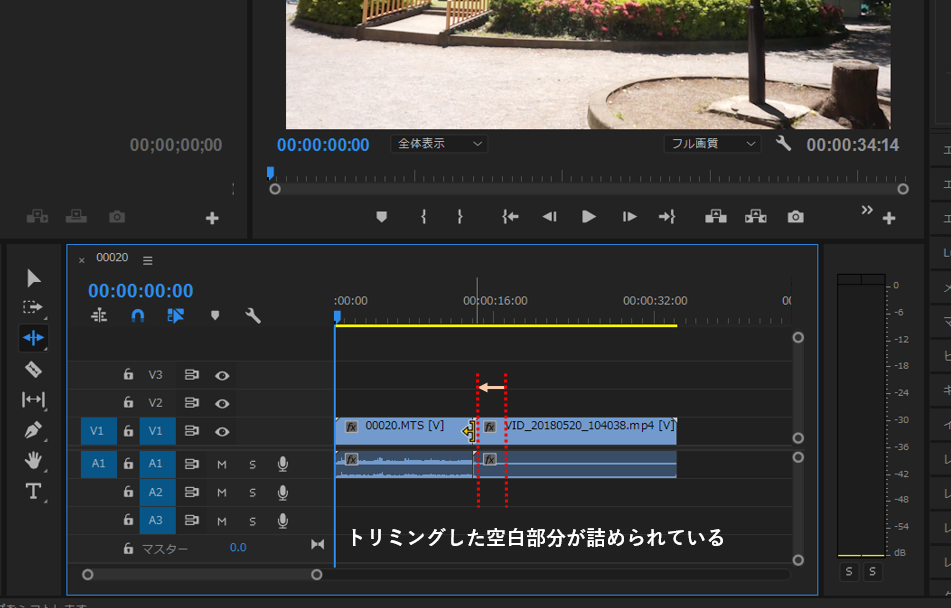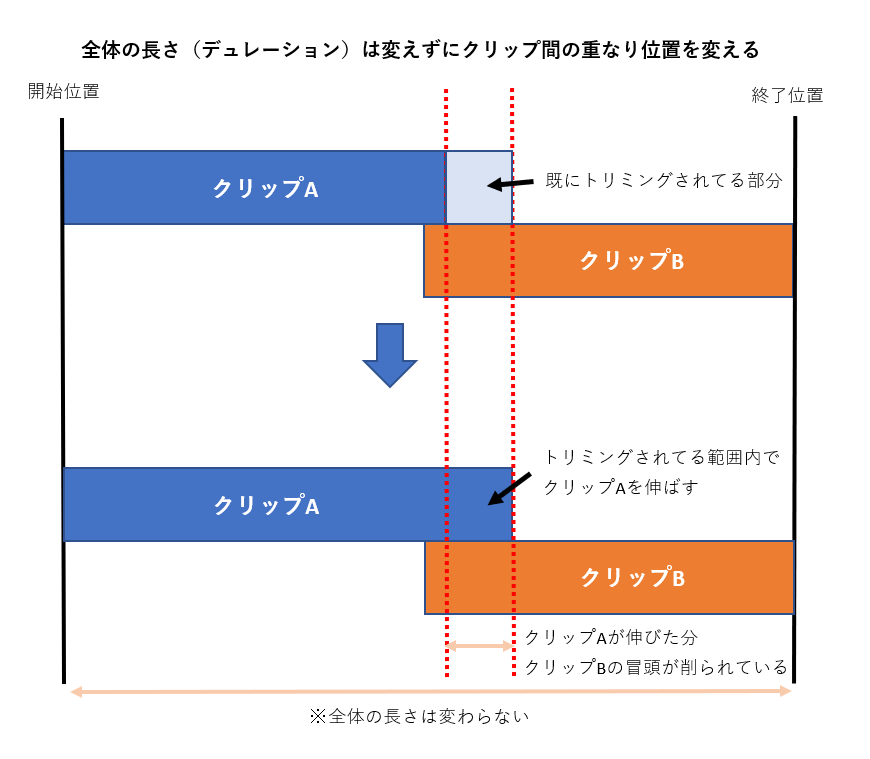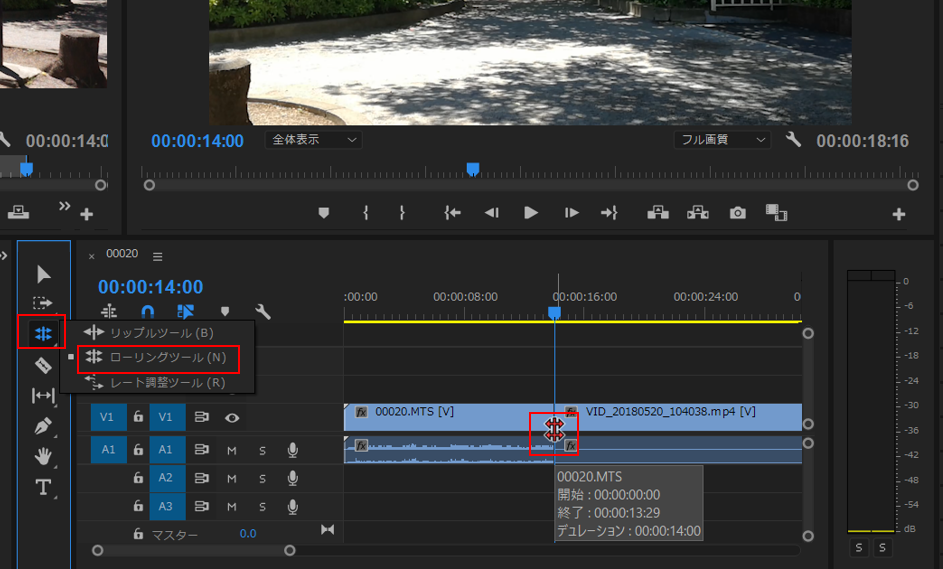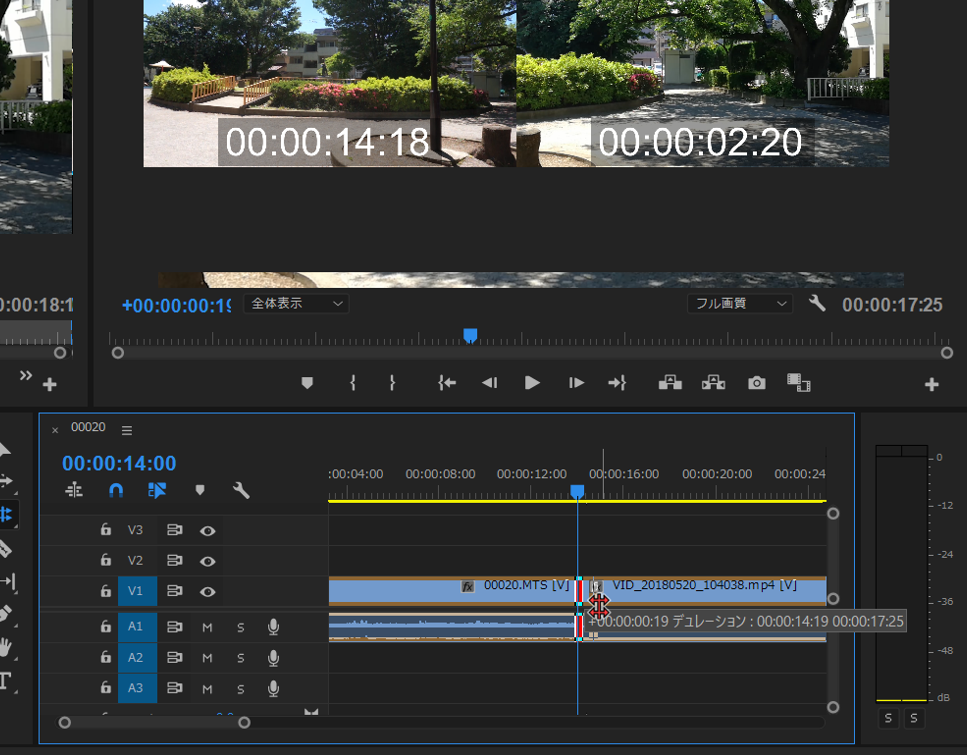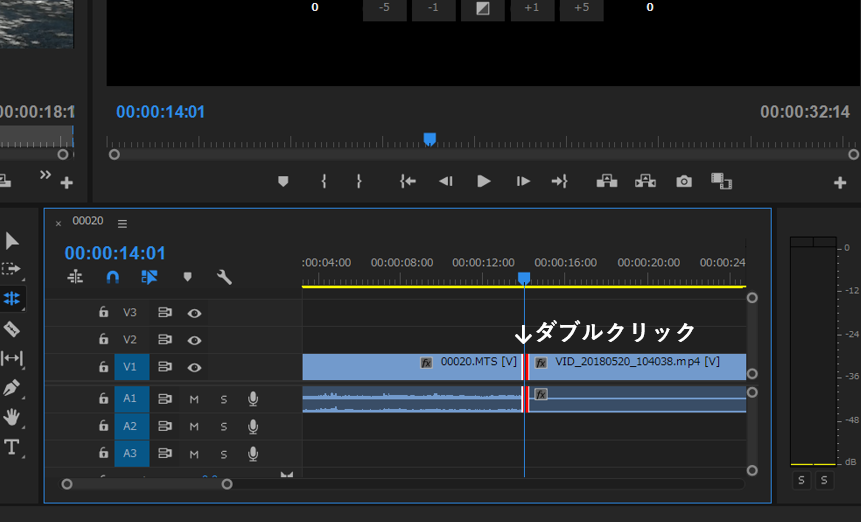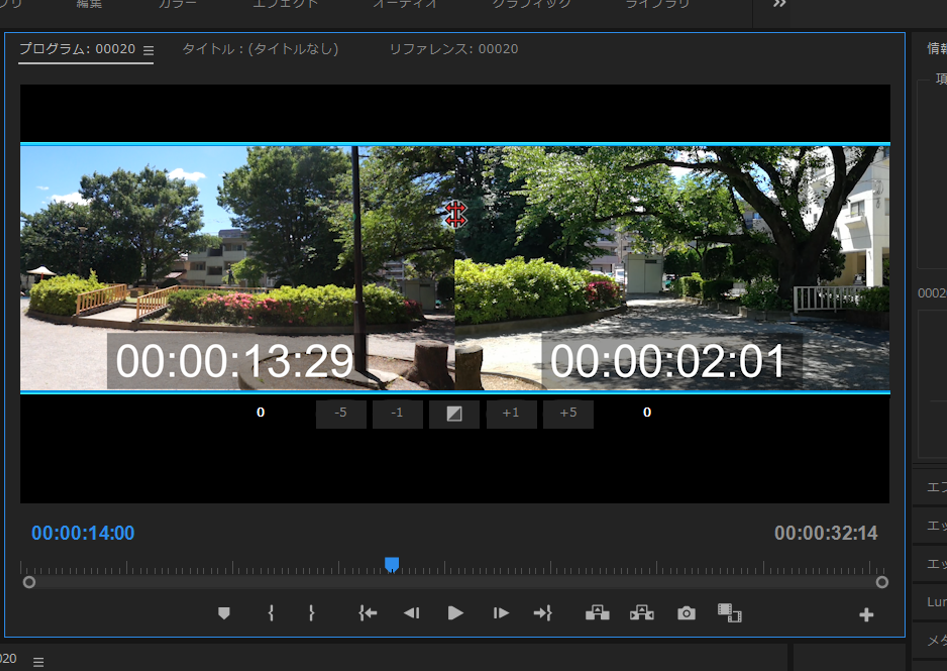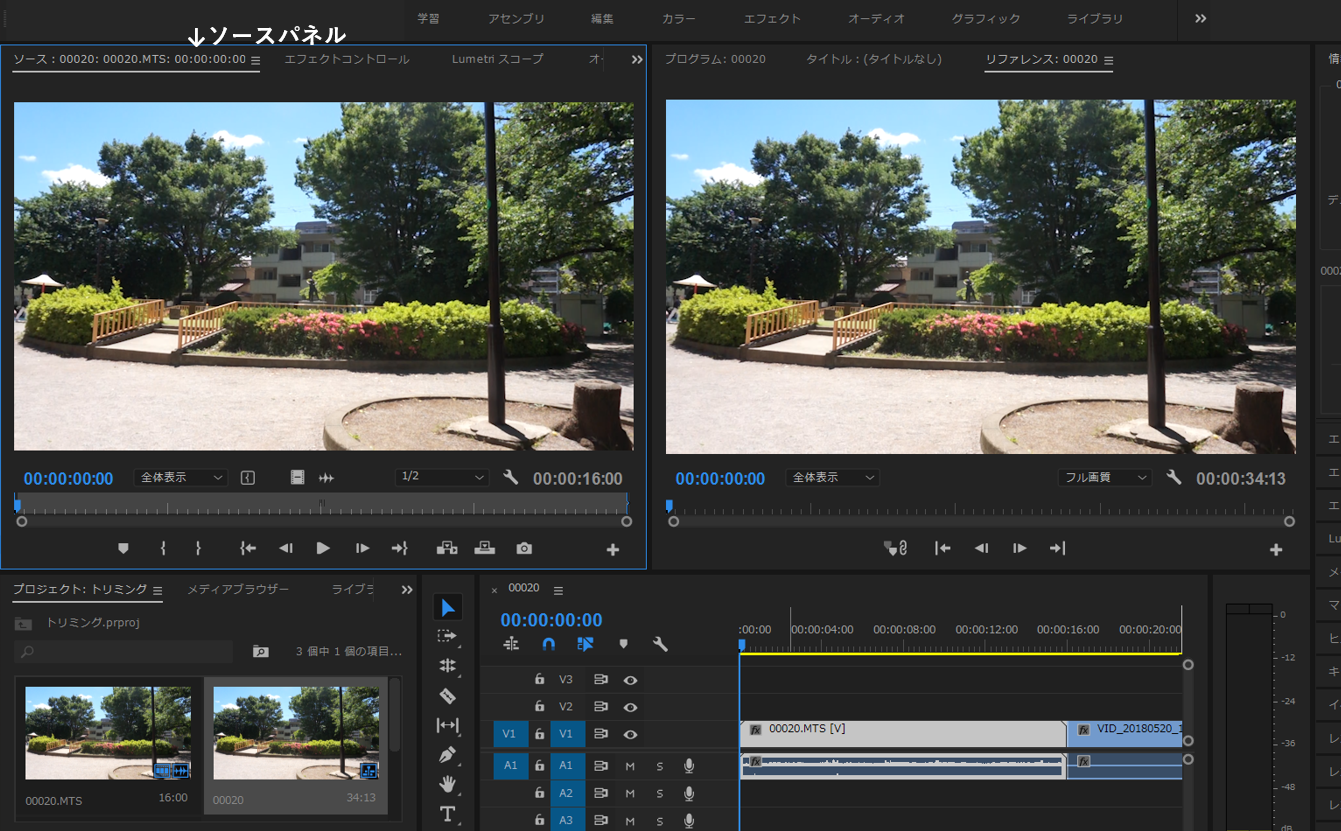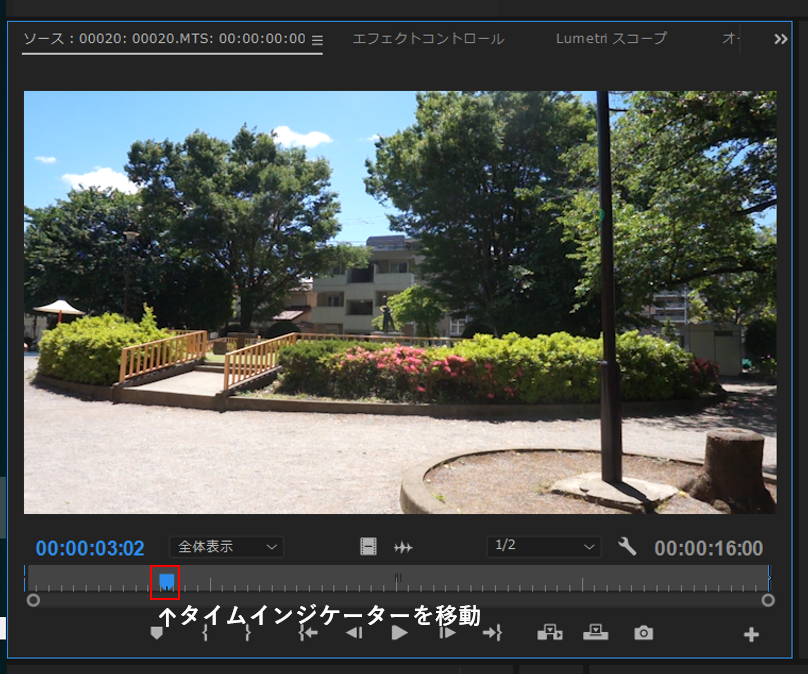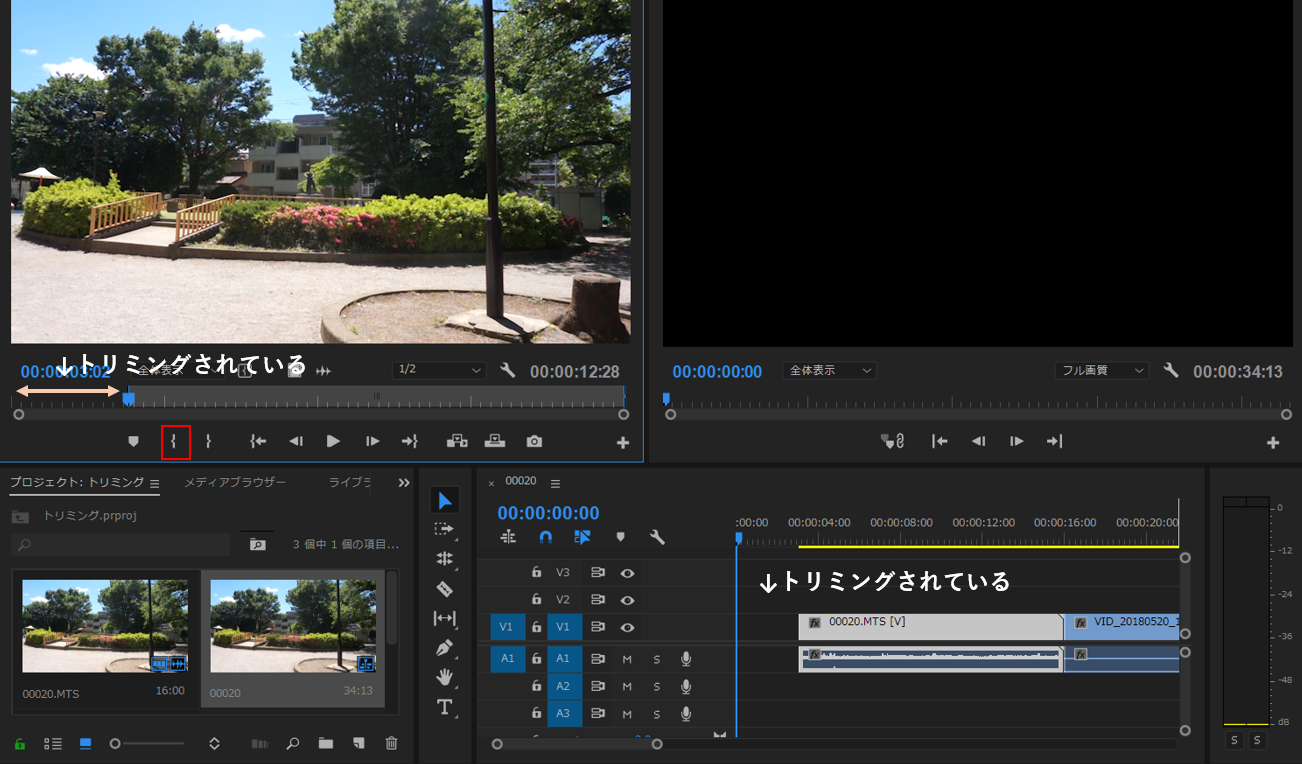こんにちは。
動画制作を勉強中のマエポンです。
本日は、Premiere Proで動画(クリップ)をトリミングをする方法について説明しようと思います。
目次
タイムライン上で簡単にトリミングする方法
トリミングの種類は大きく3つあります。
通常のトリミング・・・クリップ(動画)の不要な部分を非表示状態にする。
リップル編集・・・二つのクリップが並んでいるときに、前のクリップをトリミングするとできる空白を埋める。
ローリング編集・・・二つのクリップで重なっている位置をズラす。
ざっくり説明するとこんな感じです。
それでは早速それぞれの方法について説明したいと思います。
タイムライン上でトリミングを行う方法
まず、↓のようにクリップがタイムラインに入っている状態で「選択ツール」を選びます。
次に、トリミングしたいクリップの端(インポイントもしくはアウトポイント)の方にカーソルを持っていくと、カーソルがトリミング用に変わるので削りたい部分までドラッグします。
すると、このようにクリップがトリミングされていることが確認できます。
※この方法だとクリップとクリップの間に隙間が空いてしまいます。クリップ間の隙間を埋める方法に関しては次で説明します。
リップルツールで空白を埋める方法
先ほどは選択ツールを使いましたが、今回はリップルツールというものを使います。
まず、左のアイコンでリップルツールを選択し、先ほどと同じようにトリミングしたいクリップの端(インポイントもしくはアウトポイント)をクリックして削りたい部分までドラッグします。
すると、前のクリップがトリミングされても後ろのクリップとの間に空白ができてないことが確認できます。
これがリップルツールの特徴で、クリップ間の空白を作らずにトリミングをしたい場合に使用すると便利です。
クリップ間の重なり位置をズラすローリング編集の方法
先ほど冒頭で「二つのクリップで重なっている位置をズラす。」と表現しましたが、言葉だけだとイメージしづらいと思うので図で表現してみました。
「二つのクリップで重なっている位置をズラす。」
→二つのクリップを削ったり伸ばしたりすることで全体の長さを変えないようにするイメージですね。
それでは早速説明に入りたいと思います。
先ほどまでと同様に、ローリングツールを選択してクリップ間にカーソルを持っていきます。
※リップルツールからローリングツールへ変更するには、リップルツールを長押しすることで選択画面が出てくるのでそこで変更します。
次に、こちらも先ほどまでと同様にトリミングしたい位置にドラッグすることでクリップ間の重なり部分をズラすことができます。
ちなみに、クリップ間の赤い線をダブルクリックすることでプログラムモニターに二つのクリップが表示されるのですが、このモニター上でもタイムライン上と同じようにローリング編集を行うこともできます。
ソースパネルを使ってトリミングする方法
トリミングをしたいクリップをダブルクリックすると、左上のソースパネルに選択したクリップが表示されます。
次に、ソースパネルの下の方にある「タイムインジケーター」をドラッグしてトリミングしたい位置まで動かします。
最後に「インをマーク」というボタンを押すと、インポイントの位置がタイムインジケーターの部分に変更されてトリミングされます。
まとめ
今回は、Premiere Proで動画(クリップ)のトリミングをする方法について説明でした。
クオリティを求めないのであればタイムラインでちゃちゃっとトリミングで良いと思いますが、クオリティを求めるならソースパネルでやったほうが細かくできるので良いと思います。
リップル編集やローリング編集などもぜひご活用ください。
それではまた。