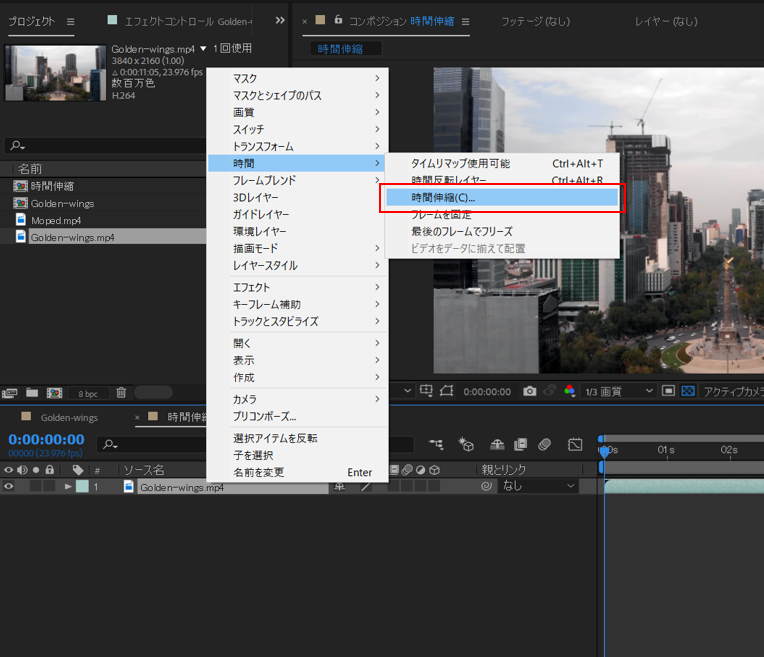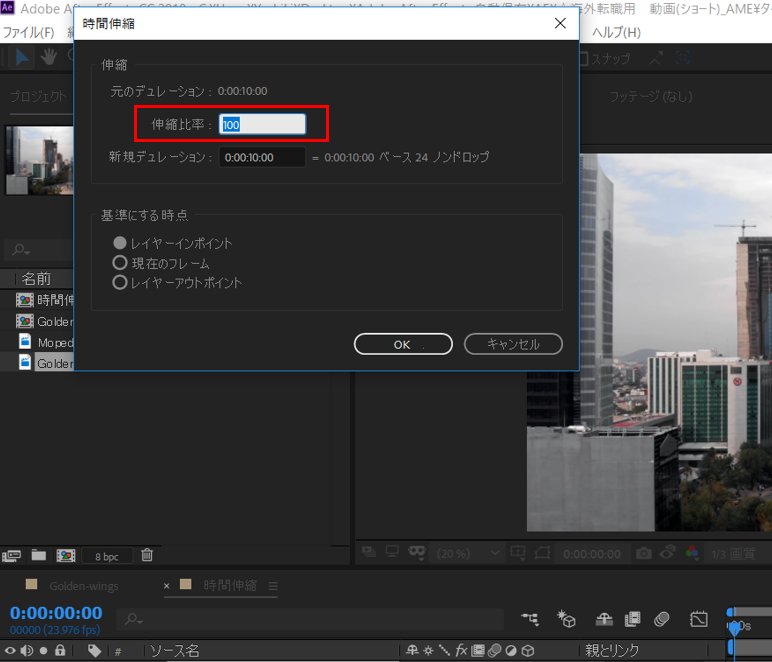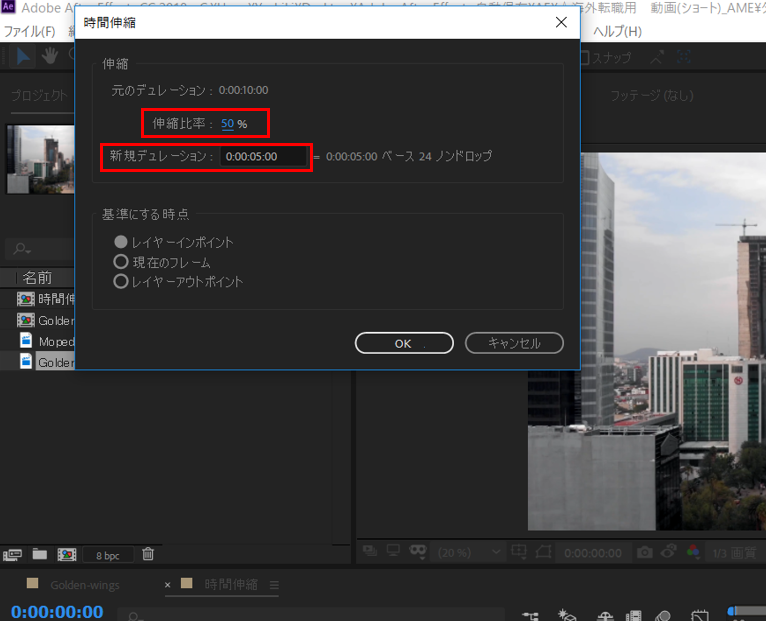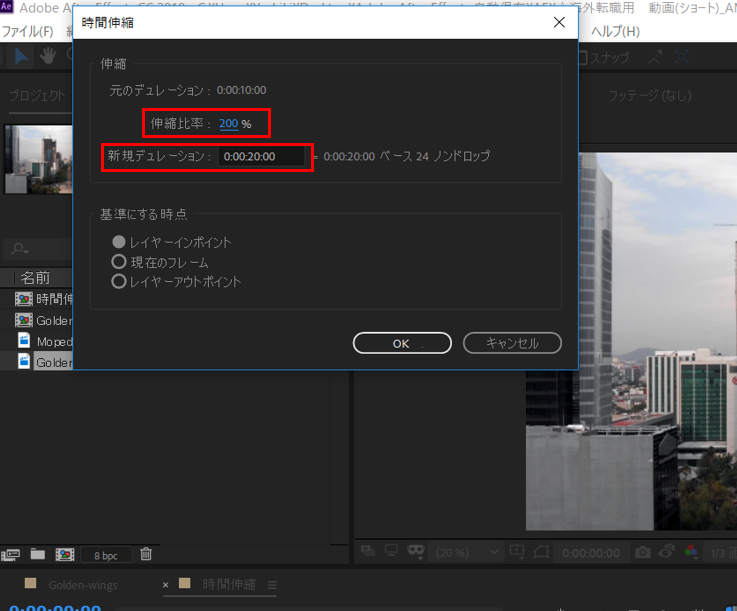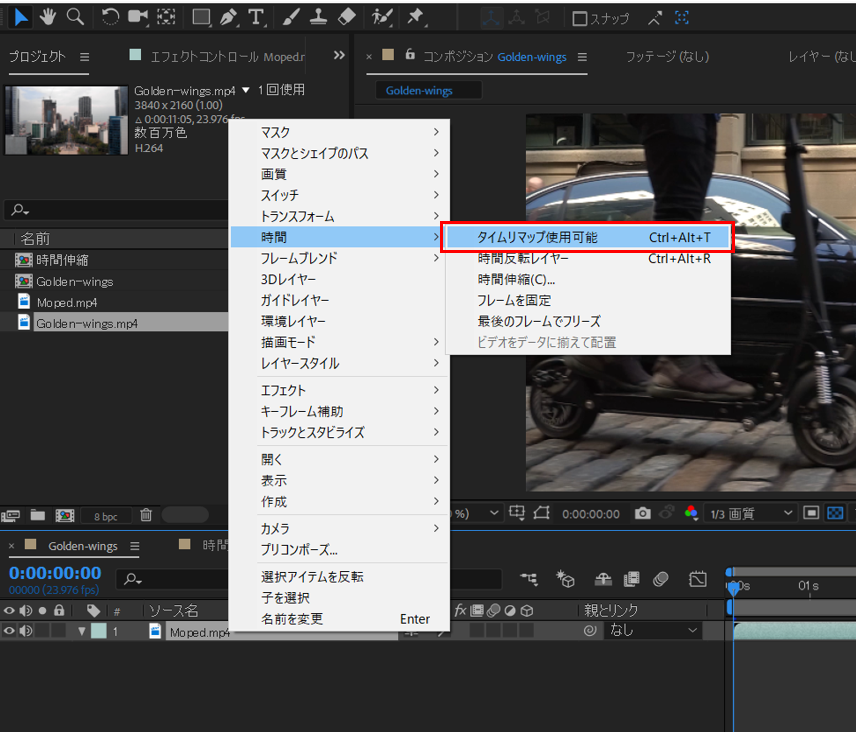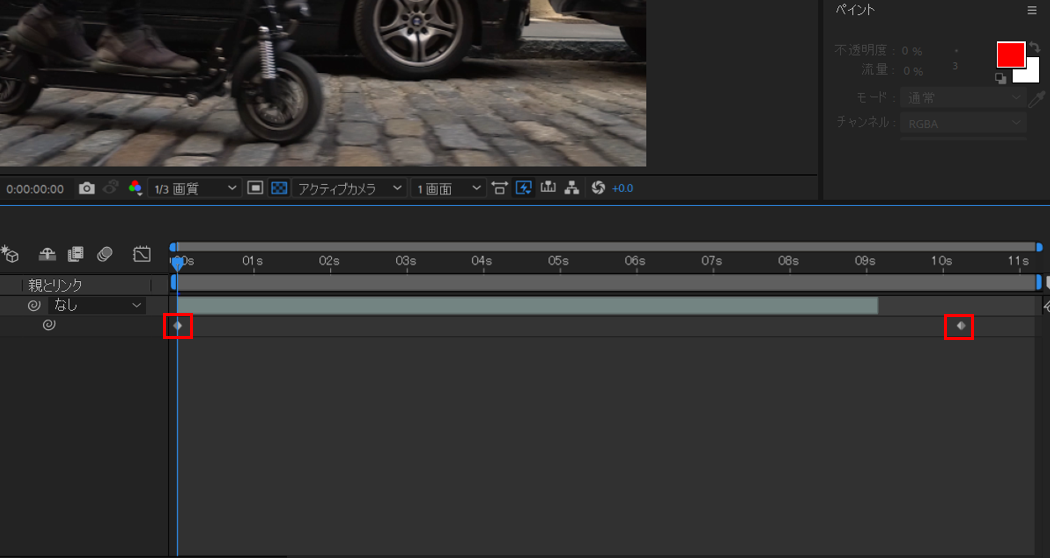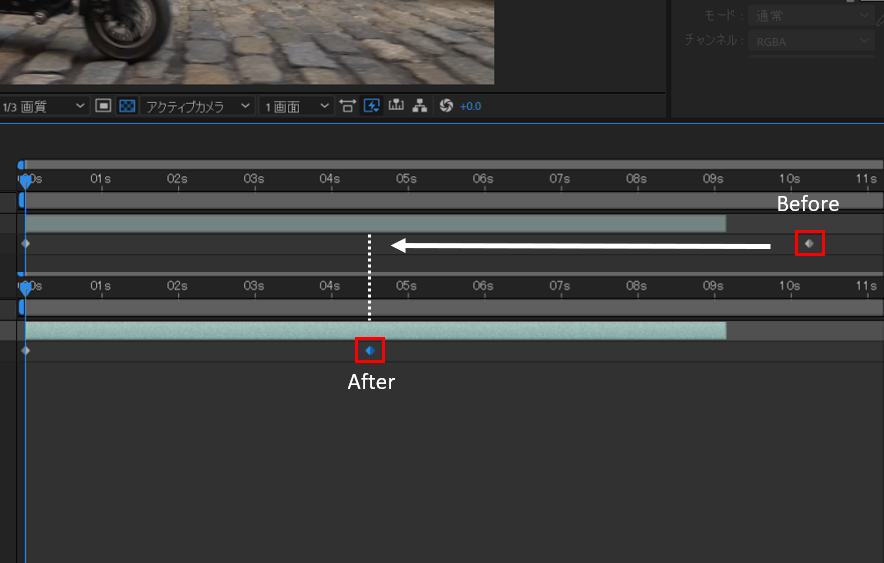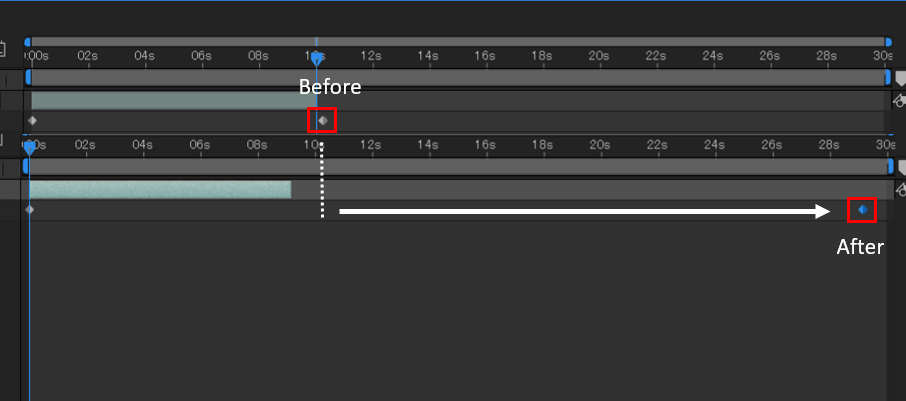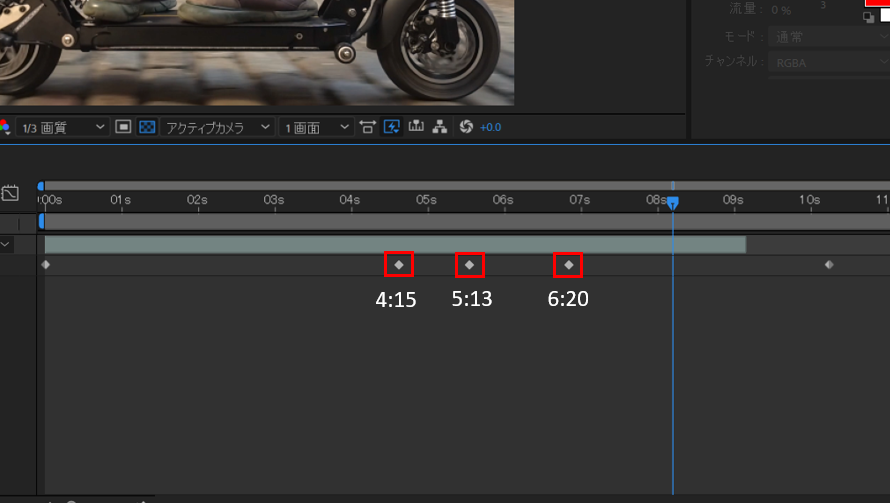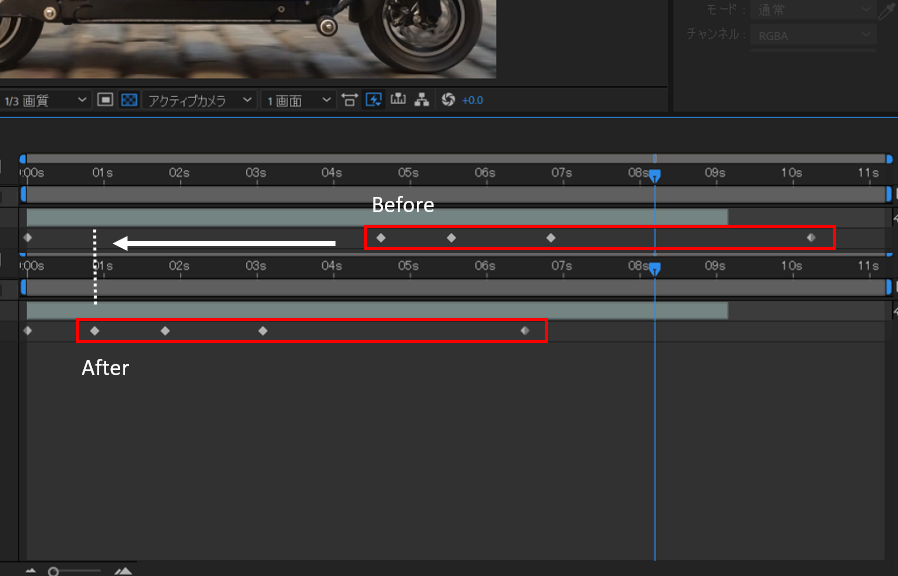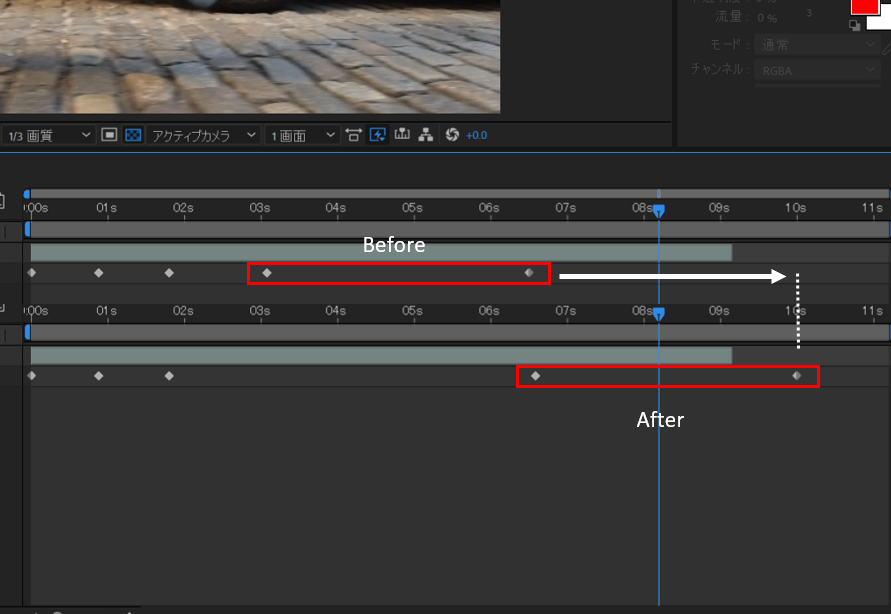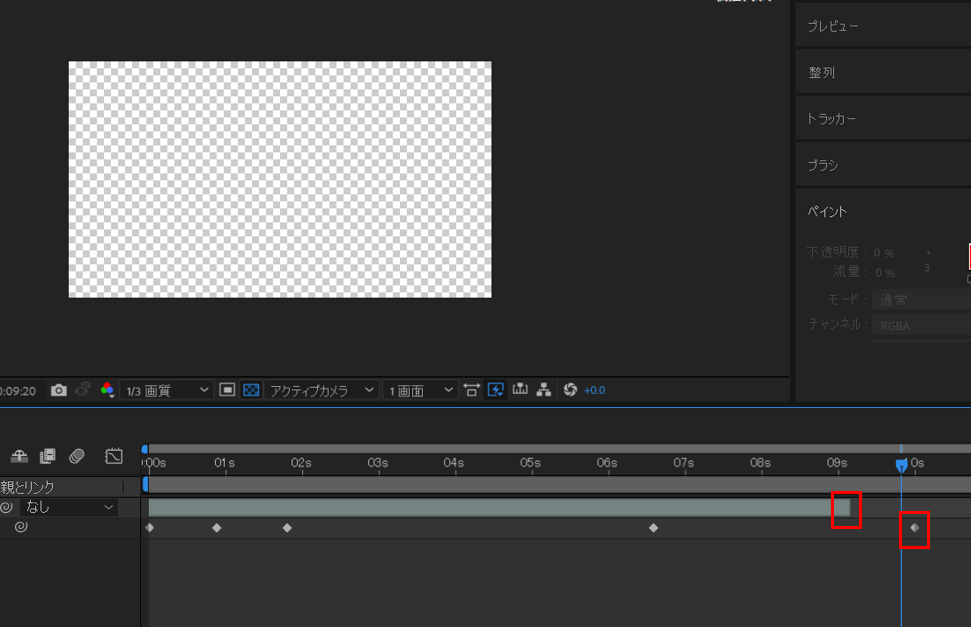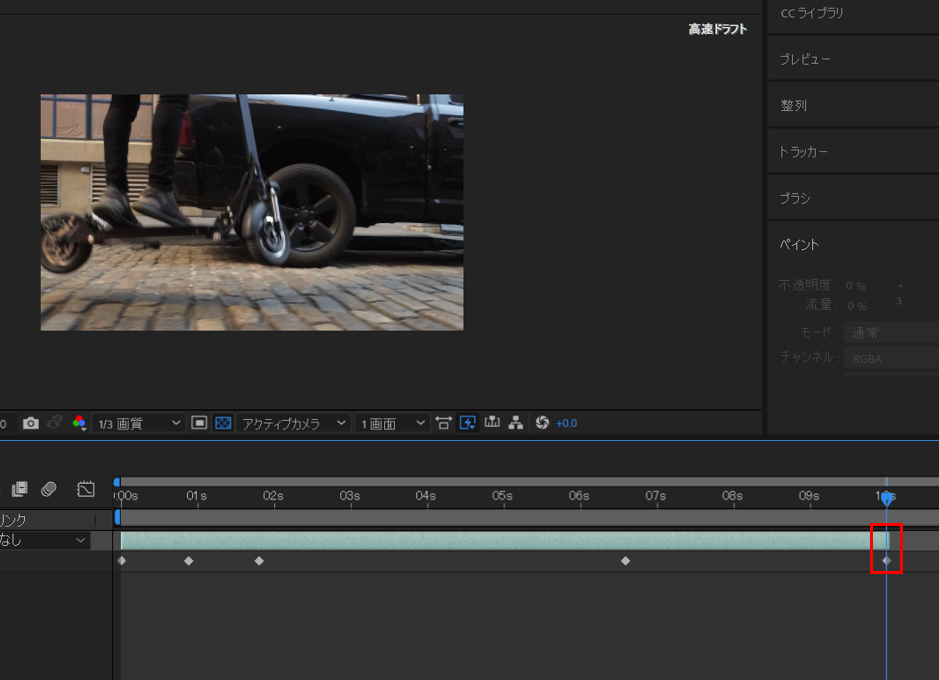こんにちは。
動画制作を勉強中のマエポンです。
同じ動画素材でもスローモーションや早回しを入れるだけで面白い表現ができるようになりますよね。
今回は、After Effectでタイムリマップと時間伸縮を使って「スローモーション」と「早回し」する方法について説明したいと思います。
どちらの機能もとても簡単に使えるのでぜひ使ってみてください。
※所要時間は1分程度です。
こんな感じ↓
(通常→早回し→通常→スロー→通常)
関連記事
【After Effects】タイムリマップを使って動画素材をループさせる方法
【After Effects】動画を逆再生させる時間反転レイヤーとキーフレーム反転
目次
時間伸縮を使った「スローモーション」と「早回し」
まず、素材を入れた状態で素材を選択して右クリックを押します。
するとメニューが出てくるので、「時間」→「時間伸縮」を選択します。
「時間伸縮」をクリックすると、さらにメニューが出てきます。
メニューの「伸縮比率」を調整することで動画素材のデュレーションを調整し、動画の再生スピードを変えることができます。
例えば、伸縮比率を50%にするとデュレーションが半分になり、動画が2倍速の早回し再生されるようになります。
伸縮比率を200%にするとデュレーションが倍になり、動画が半分のスピードでスローモーション再生されます。
タイムリマップを使った「スローモーション」と「早回し」
タイムリマップを使った動画速度の調整は、時間伸縮機能よりも少し頭を使いますが、その分いろんな調整を同時にすることができます。
素材を選択した状態で右クリックをするとメニューがでてくるので「時間」→「タイムリマップ使用可能」を選択してください。
すると、下図のようにキーフレームが2つ打たれます。
(※通常は素材のインポイントとアウトポイントにキーフレームが打たれますが、今回は素材の後半をカットしたためアウトポイントのキーフレームが中途半端な位置にあります。)
この2つのキーフレームの間隔を短くすると動画は早回しされます。
例えば、10秒の位置(アウトポイント)にあるキーフレームを5秒のところにもってくると2倍速で再生されます。
これは先ほど説明した時間伸縮と同じで、キーフレームの間隔に連動してデュレーションの長さが短くなっています。
反対に、アウトポイントにあるキーフレームをインポイントと反対方向にズラすことでスロー再生になります。
こちらも早回しと同じ理屈で、キーフレームでデュレーションの長さを調節してスロー速度を調整しています。
早回しとスローモーションのコンビネーション
タイムリマップを使った時間伸縮では、同じ素材に対してスローモーションと早回しを同時に適用させることができます。
基本的な流れとしてはこんな感じになります。
| ①タイムリマップを適用 |
| ②時間を伸縮させたいところにキーフレームを打つ |
| ③キーフレームの間隔を調整して再生速度を調整する |
それでは下記の設定を例にやっていきましょう。
| ①(0〜4:15 早回し) |
| ②(4:15〜05:13 通常) |
| ③(05:13〜6:20 スロー) |
| ④(6:20〜 通常) |
まず最初にタイムリマップを適用することで2つのキーフレームがでてきます。
次に、時間を伸縮させたいところにキーフレームを打っていきます。
今回の設定では
| ①(0〜4:15 早回し) |
| ②(4:15〜05:13 通常) |
| ③(05:13〜6:20 スロー) |
| ④(6:20〜 通常) |
と変化していくので、「4:15」「5:13」「6:20」の3ヵ所にキーフレームを追加します。
あとは、自分が調整したいようにキーフレームの間隔を調整していきます。
①(0〜4:15 早回し)のポイントでは早回しにするので、1個目と2個目のキーフレームの間隔を狭めてあげます。
注意点としては、2個目だけを動かすと2個目と3個目の間隔も開いてしまうので、2個目以降のキーフレームをすべて前にずらします。
②(4:15〜05:13 通常)では2個目と3個目のキーフレームの間隔はそのままなので何もいじりません。
③(05:13〜6:20 スロー)では、スロー再生させるために3個目と4個目のキーフレームの間隔を広げます。
2倍の長さに広げると2倍スローに、3倍の広さだと3倍スローになります。
※スローモーションで気を付けるポイントは、フレームレートが小さい動画だとカクカクした動きになってしまいます。スローモーション動画をきれいにするには、最低でも120fpsぐらいの方が良いかと思います。
④(6:20〜 通常)は通常の速度なのでキーフレームの間隔もそのままで大丈夫です。
以上で設定は終わりです。
しかし、全体のキーフレームをいじるとアウトポイントとキーフレームの位置がずれてしまい、動画が最後まで再生されない、もしくは最後が静止画状態になってしまいます。
このような場合は、素材のアウトポイントをドラッグしてキーフレームのところまで調整(トリミング)してください。
スローモーションと早回し設定のまとめ
今回は、「時間伸縮」と「タイムリマップ」を使ったスローモーションと早回しの方法についての説明でした。
記事中にも記載しましたが、時間伸縮は操作が簡単ですが素材全体にしか適用することができません。
それに対し、タイムリマップだと同じ素材に対してスローモーションと早回しを同時に適用することが可能です。
それぞれに良さがあるので使用シーンによって使い分けるといいと思います。
それではまた~